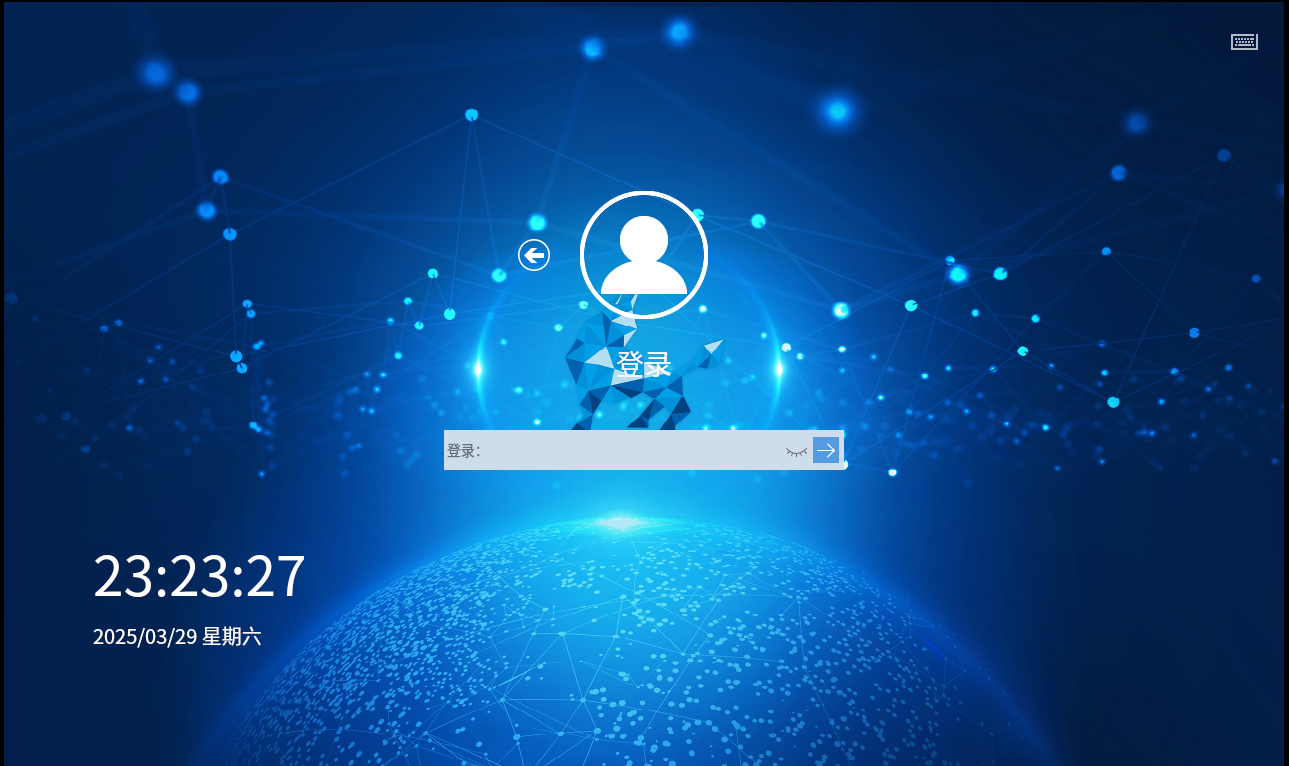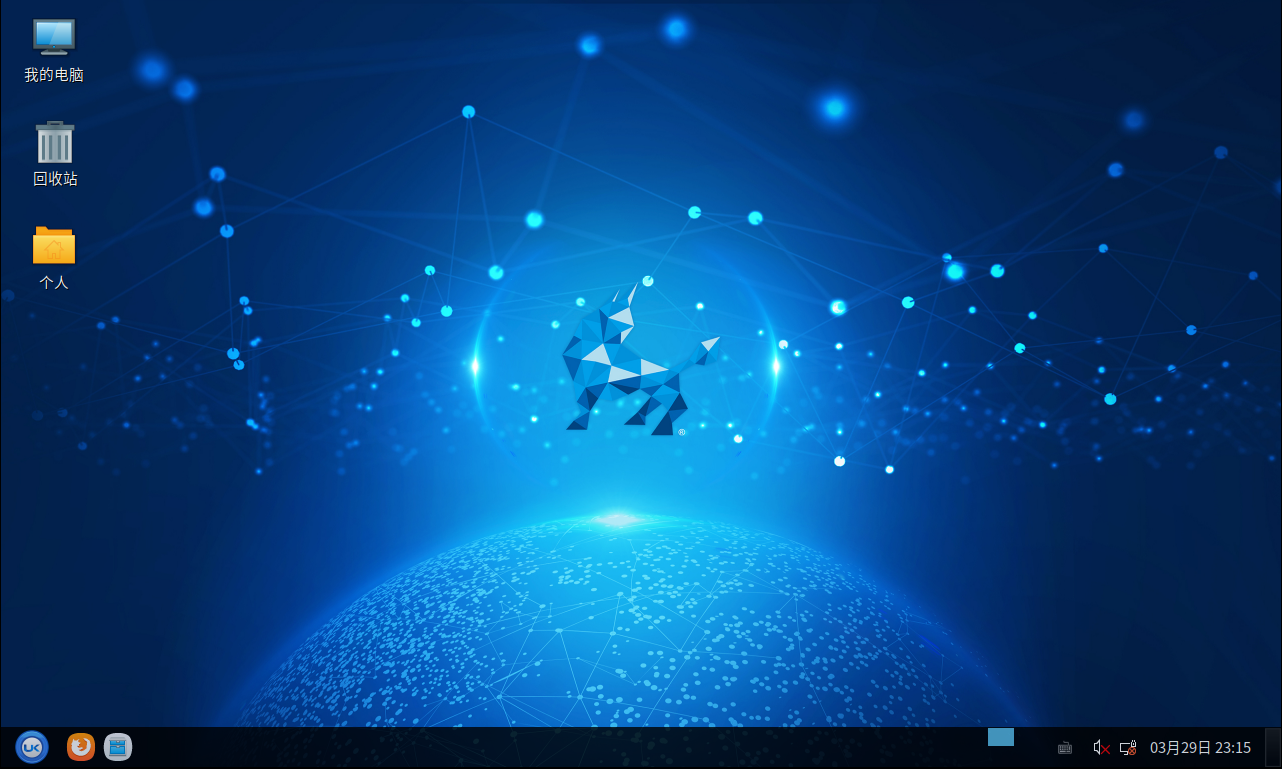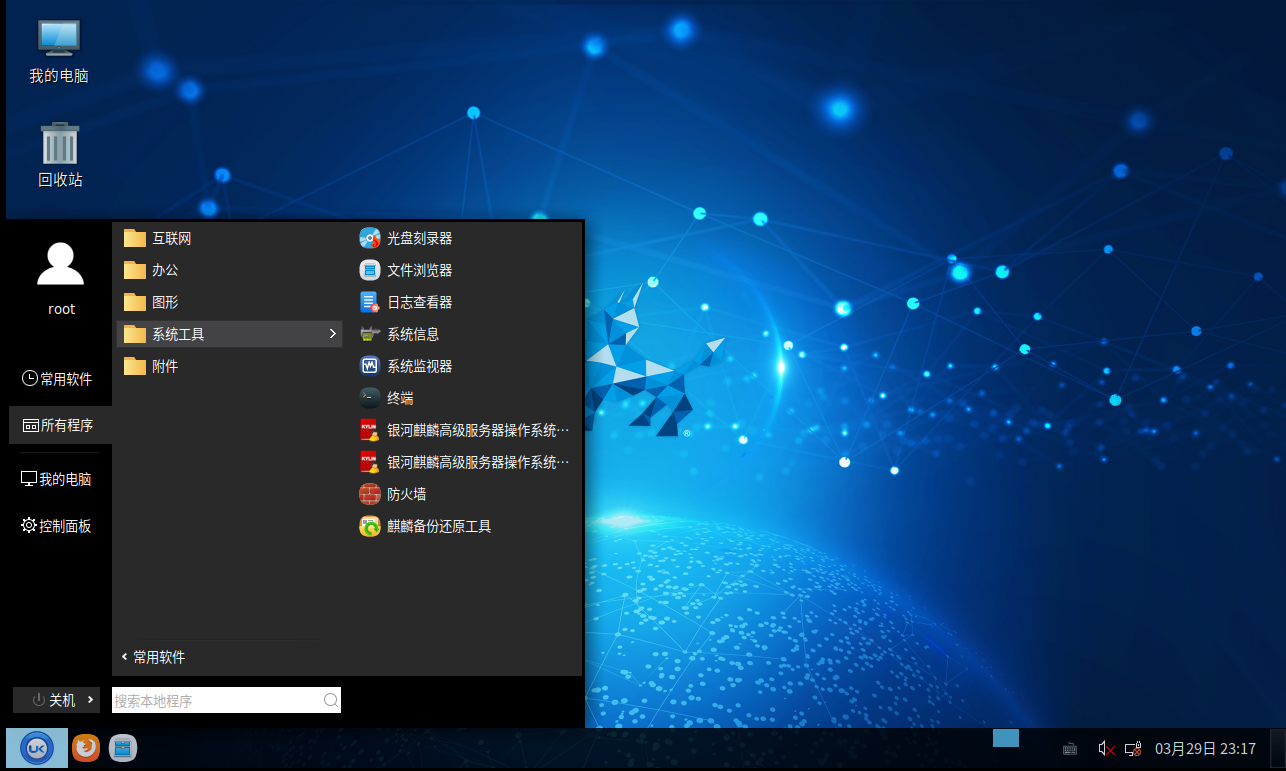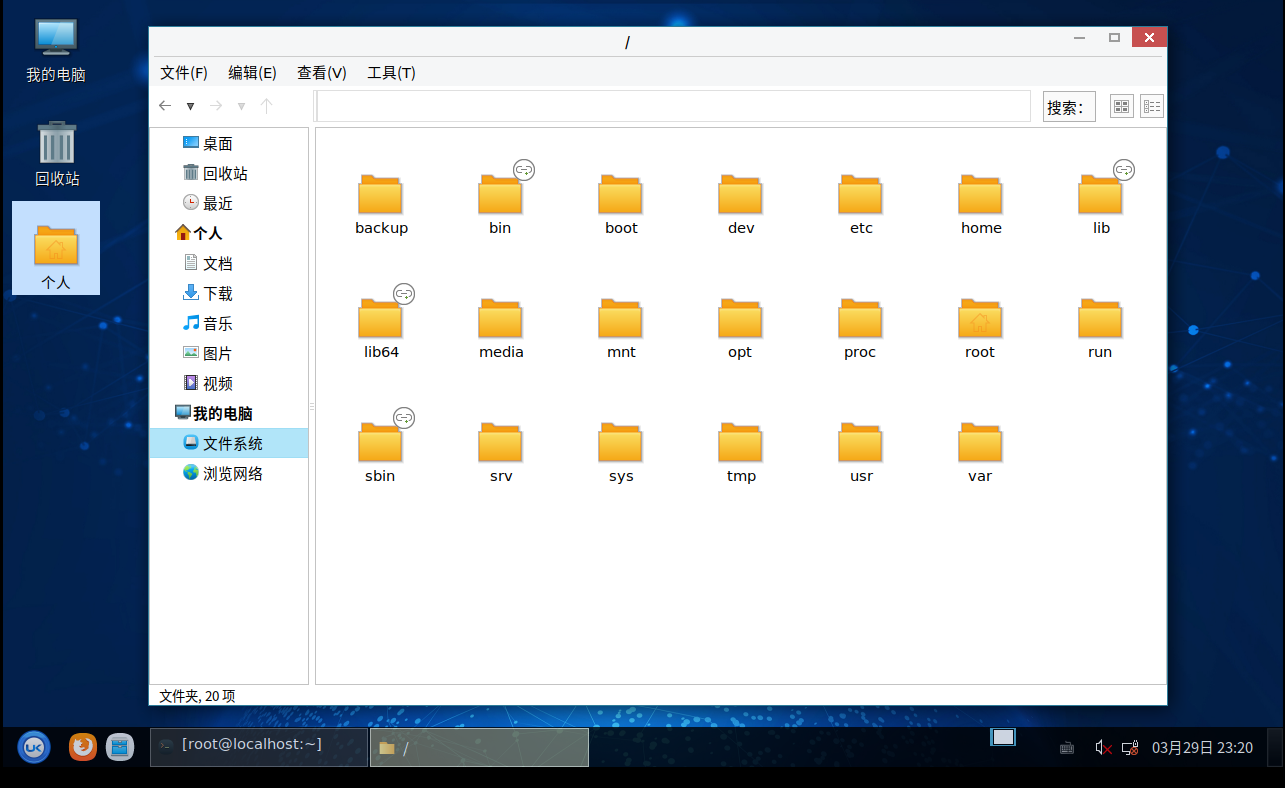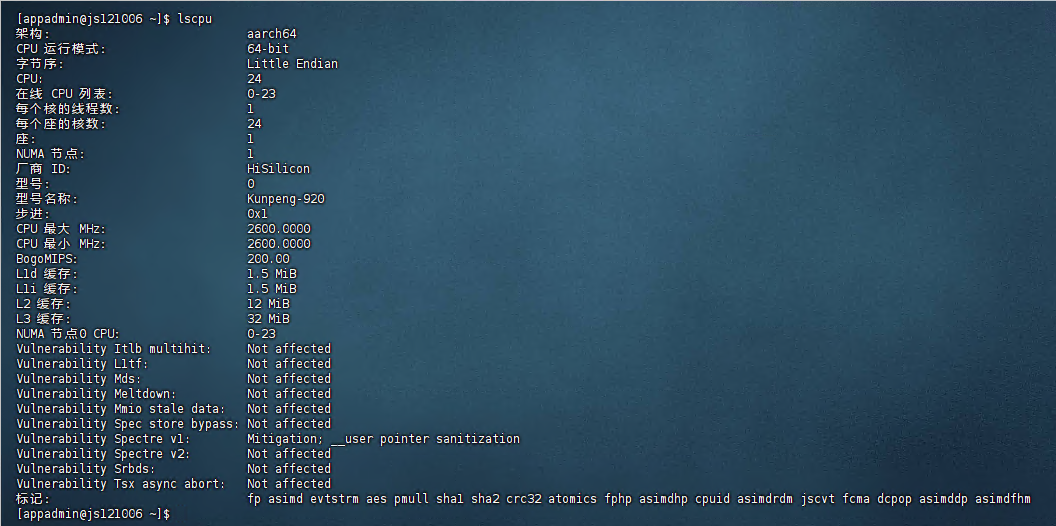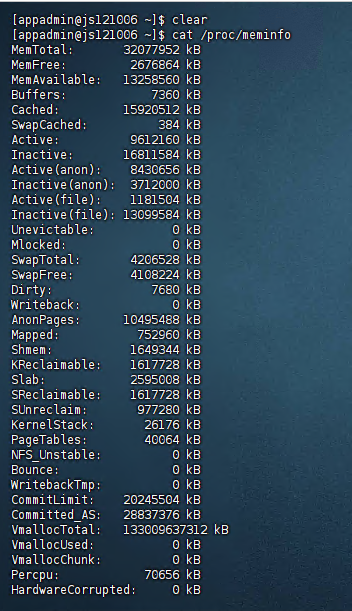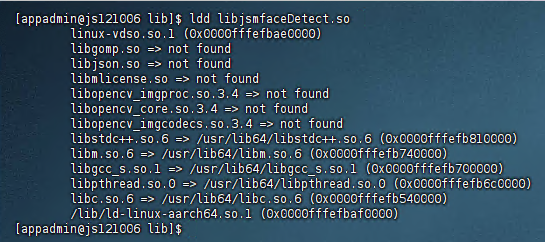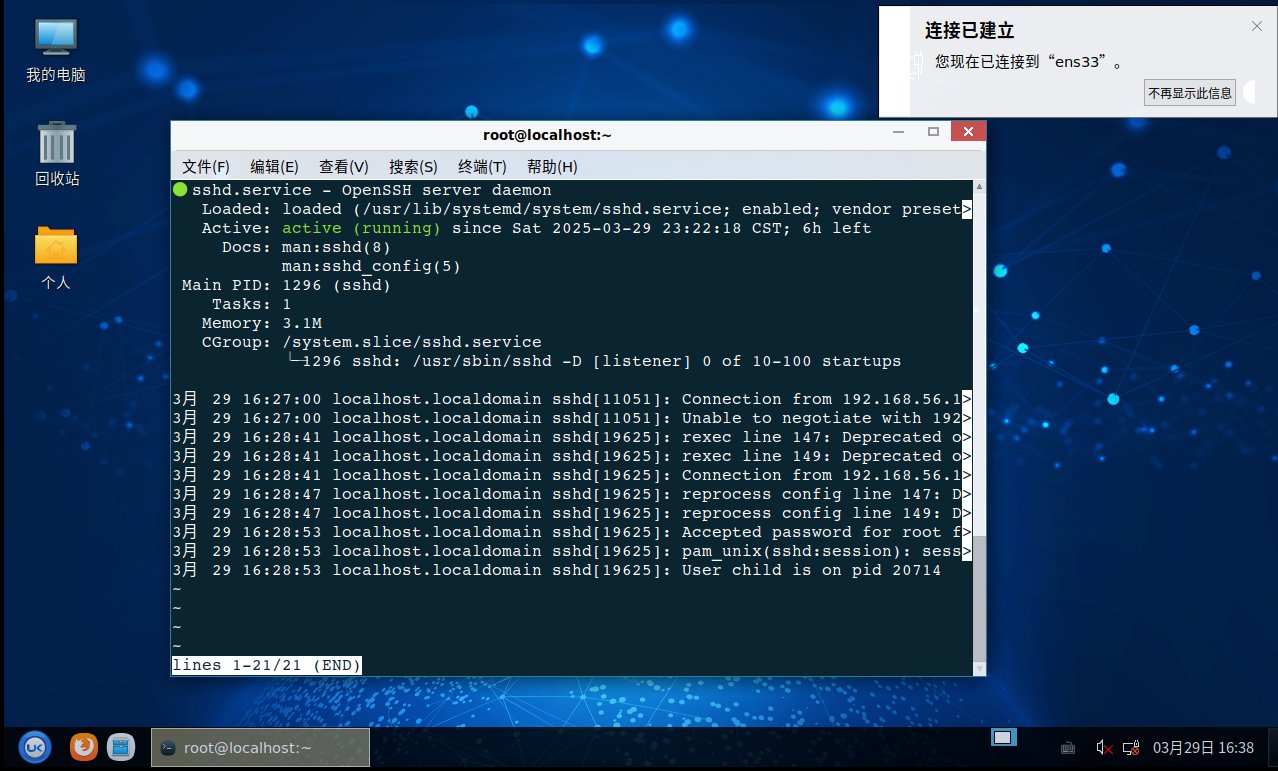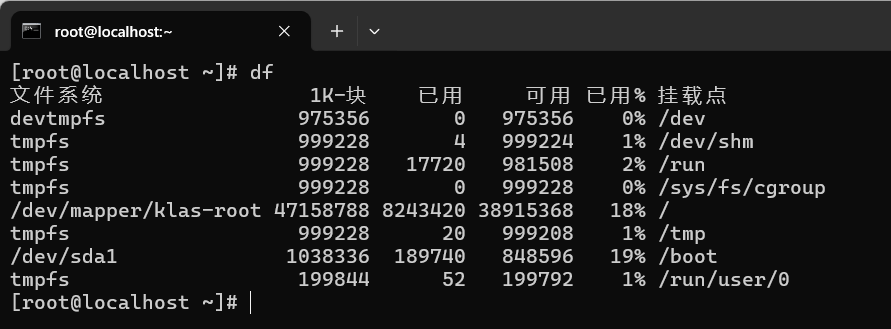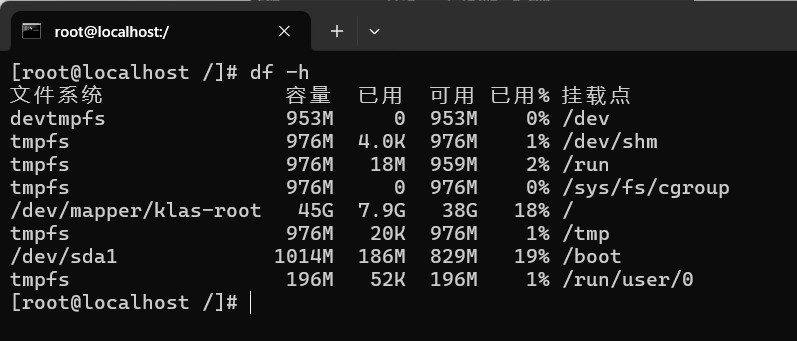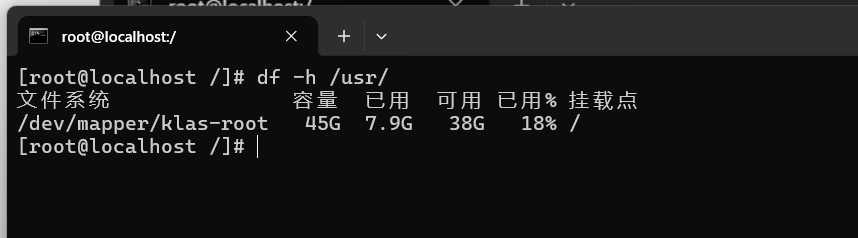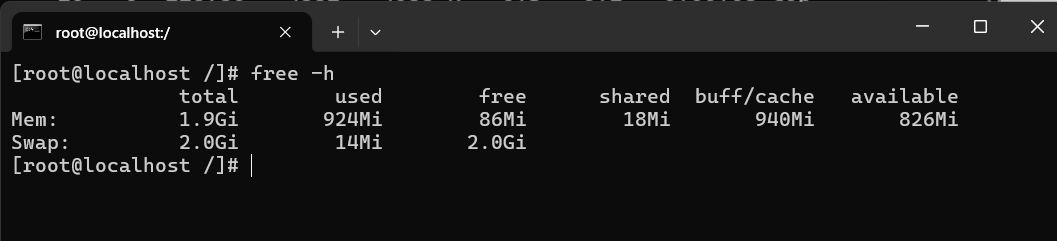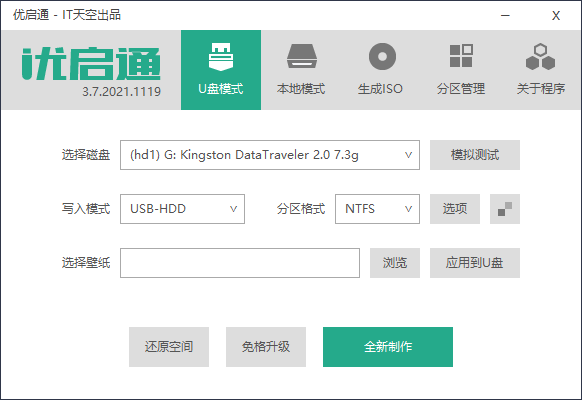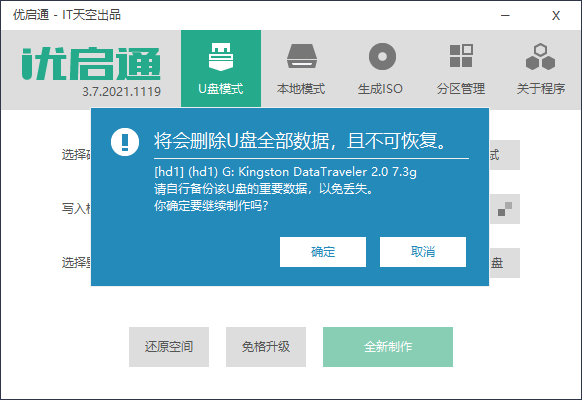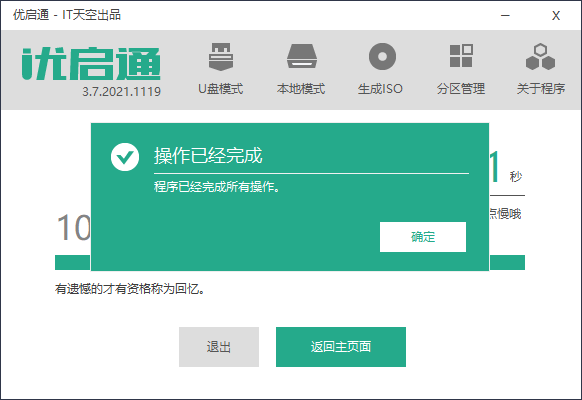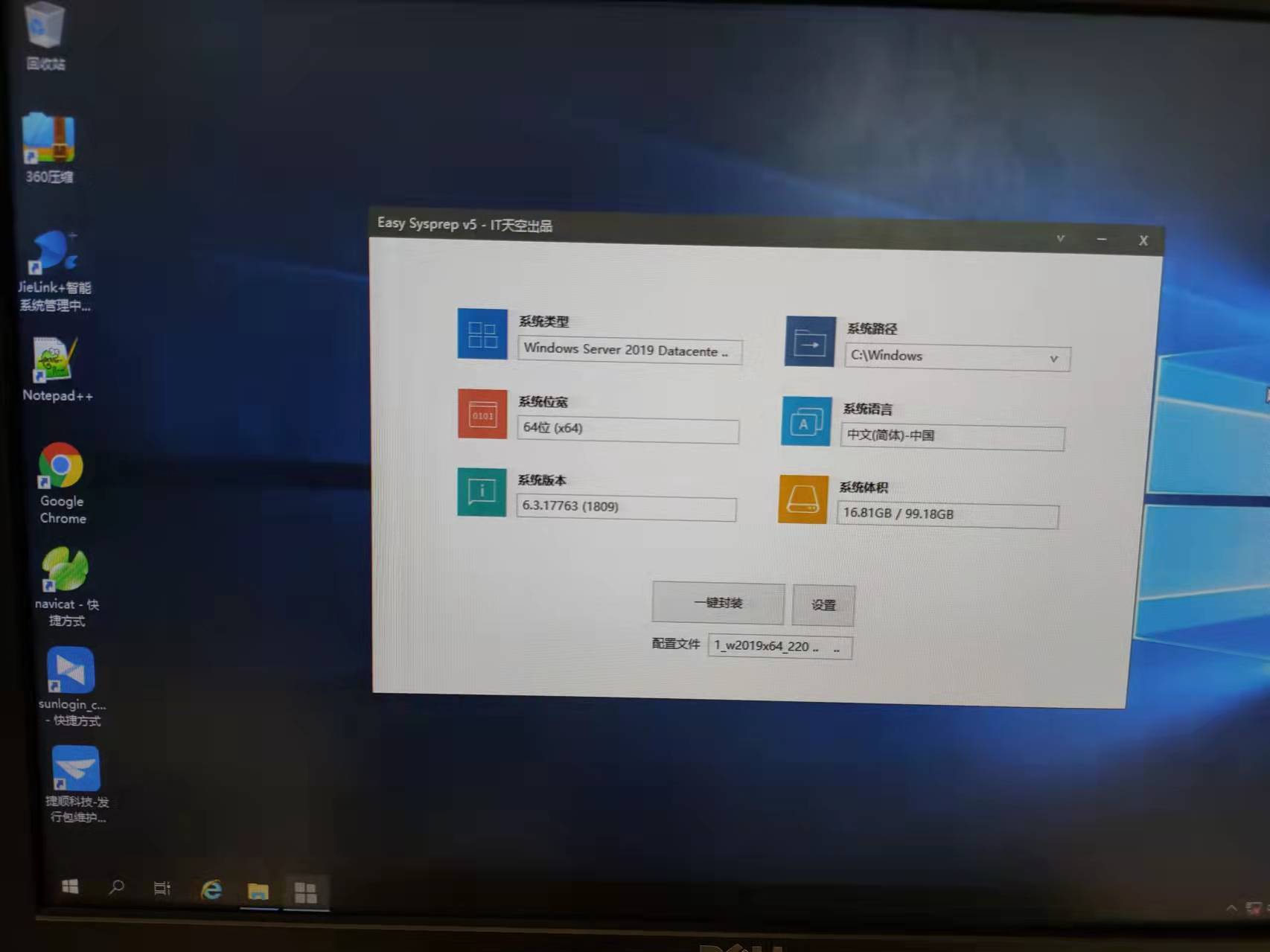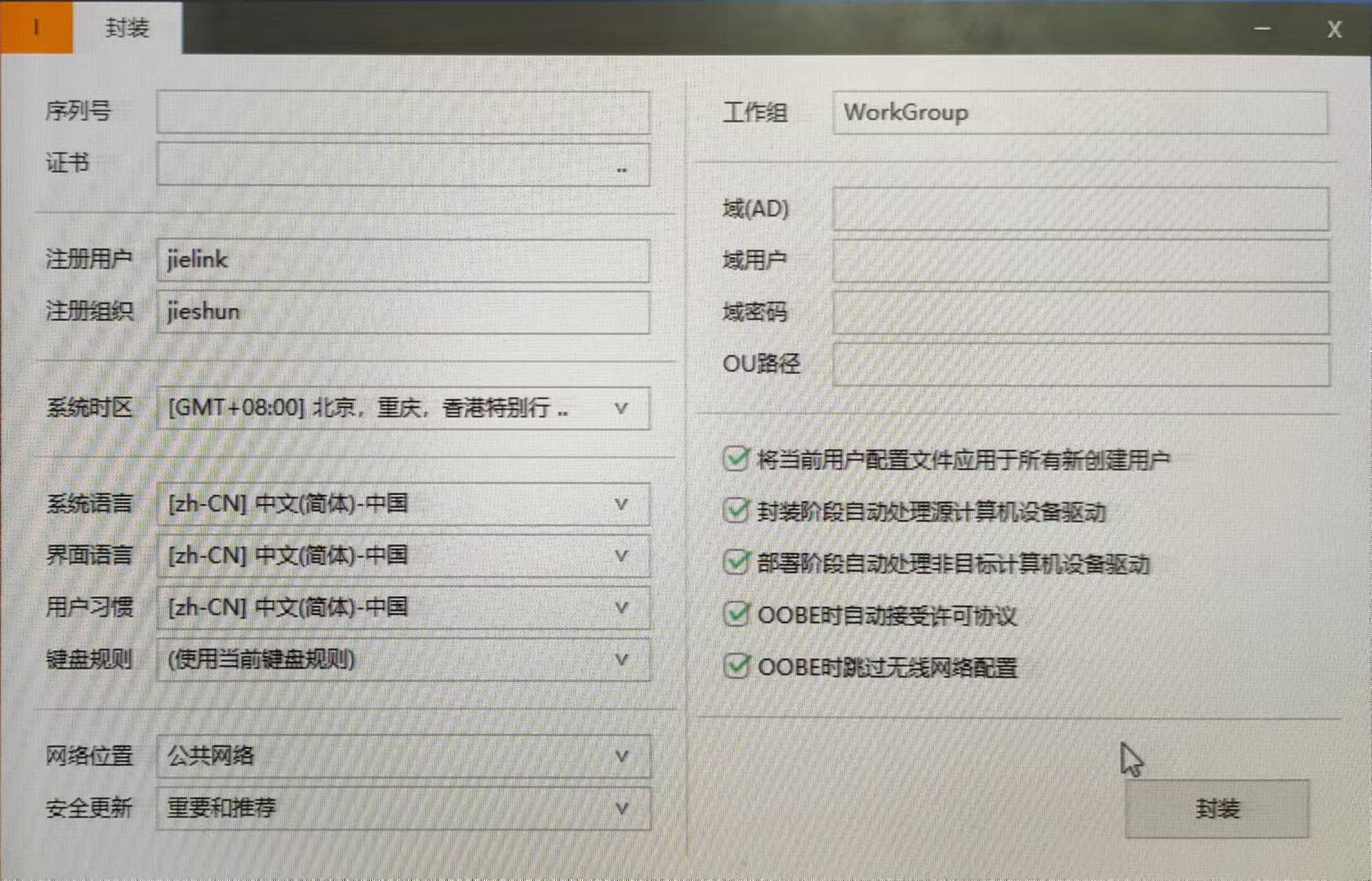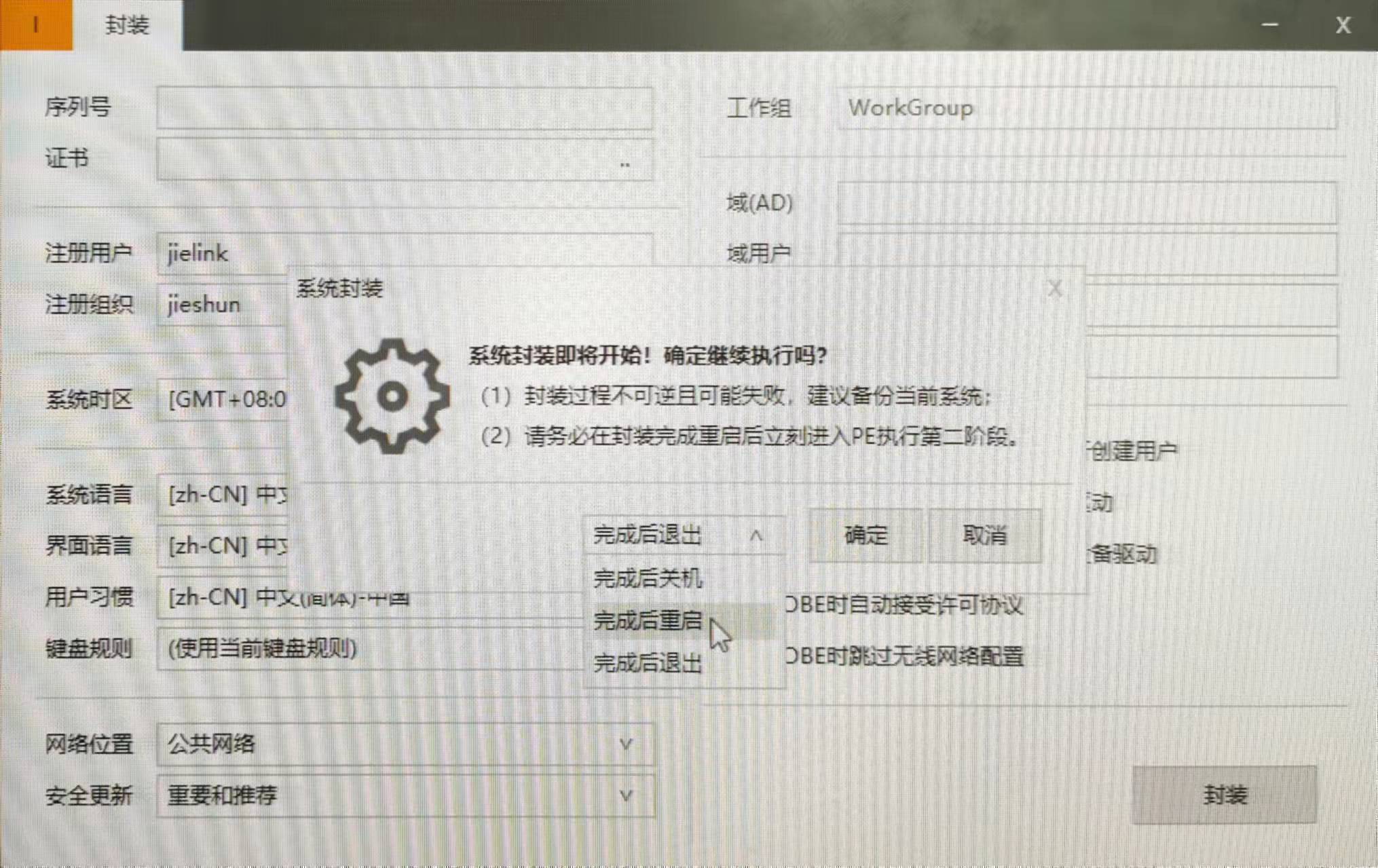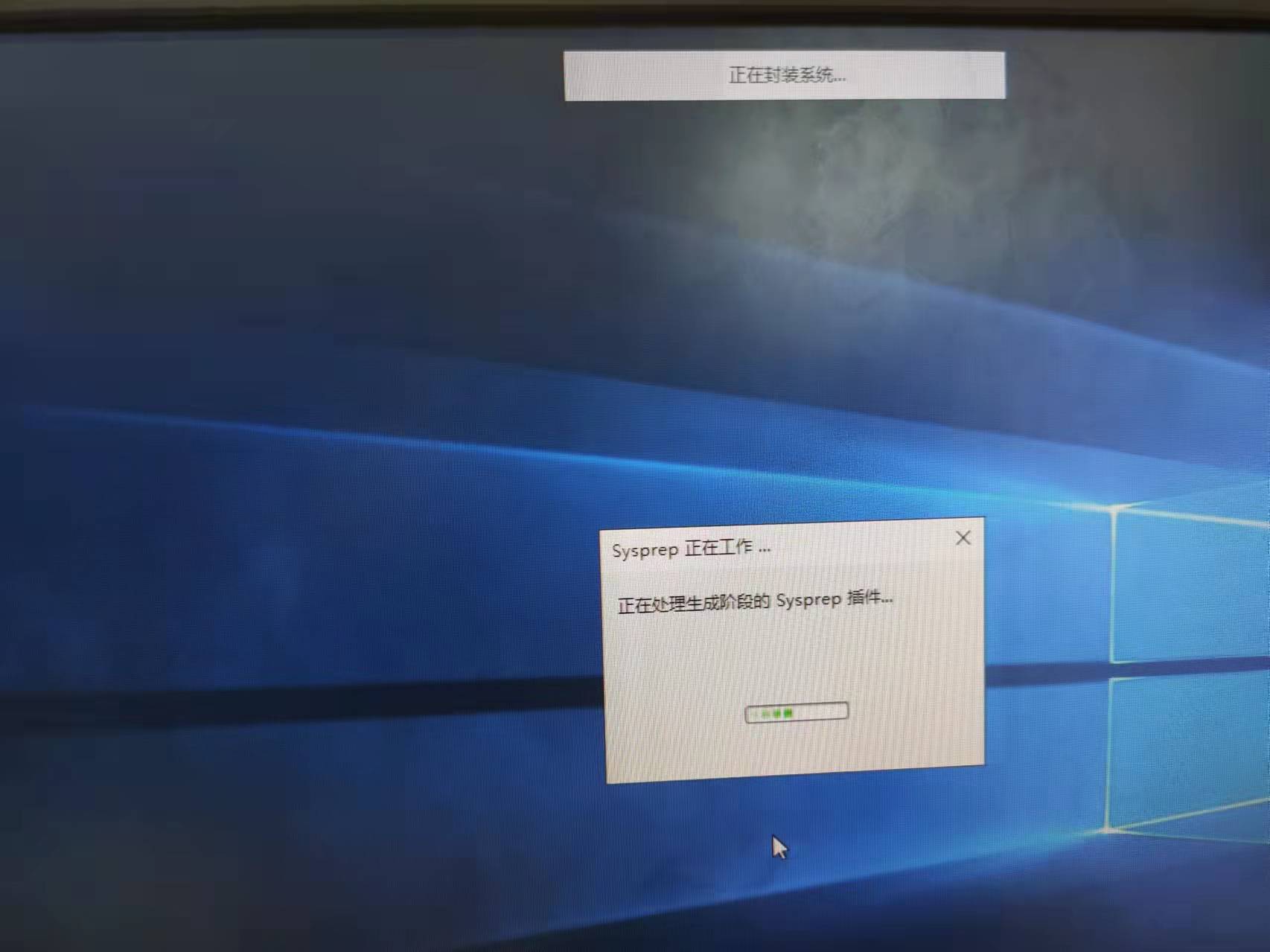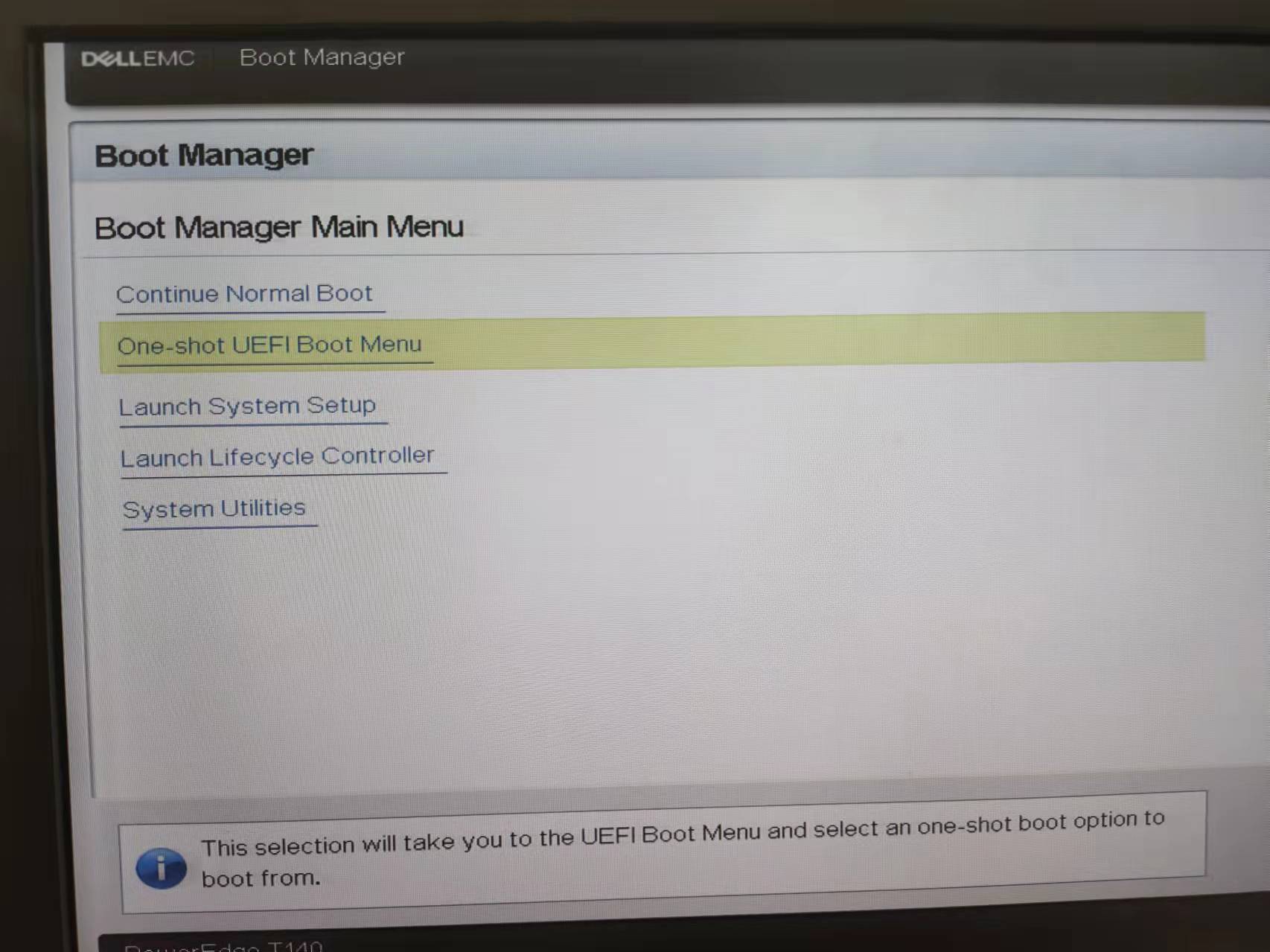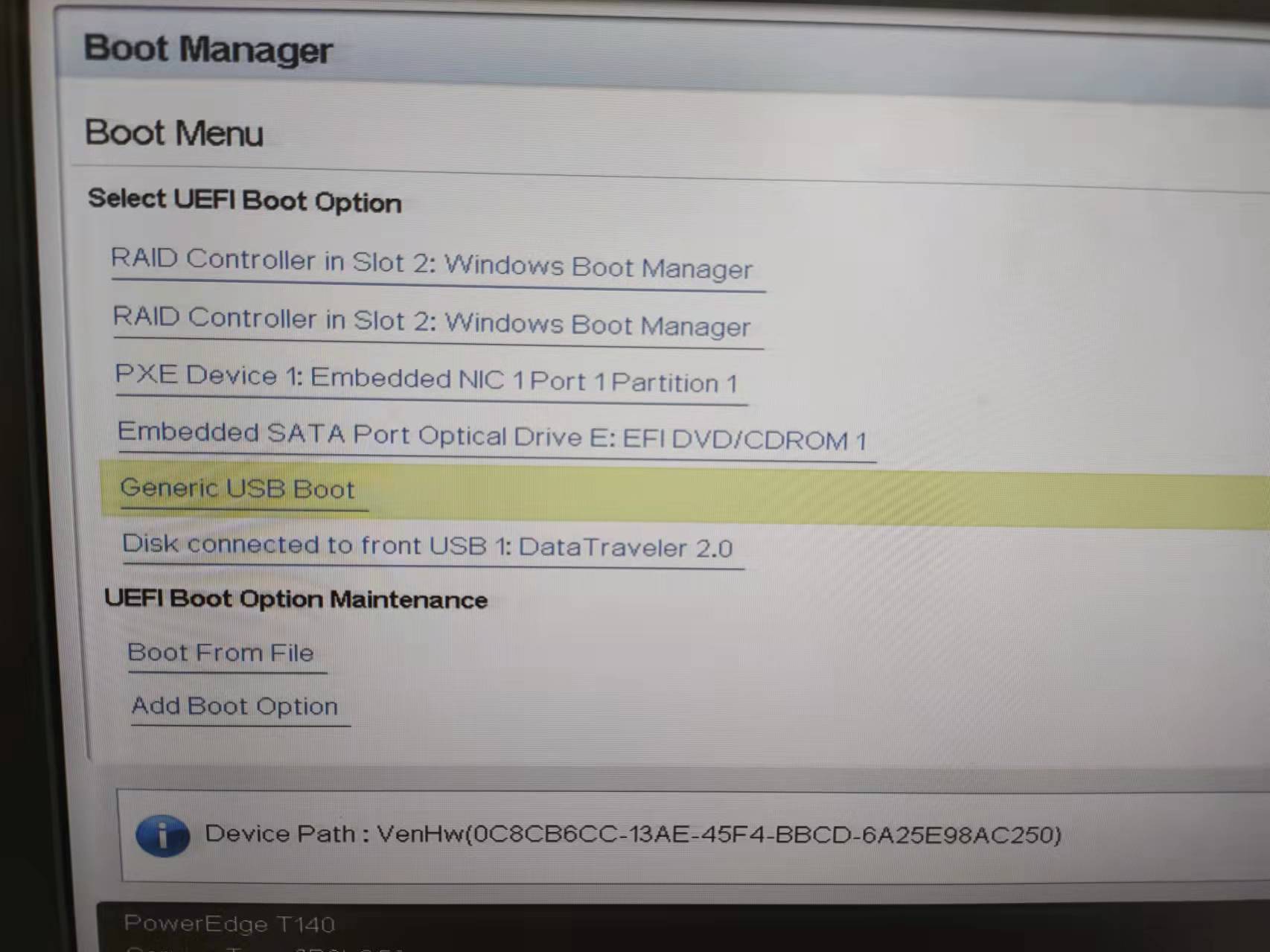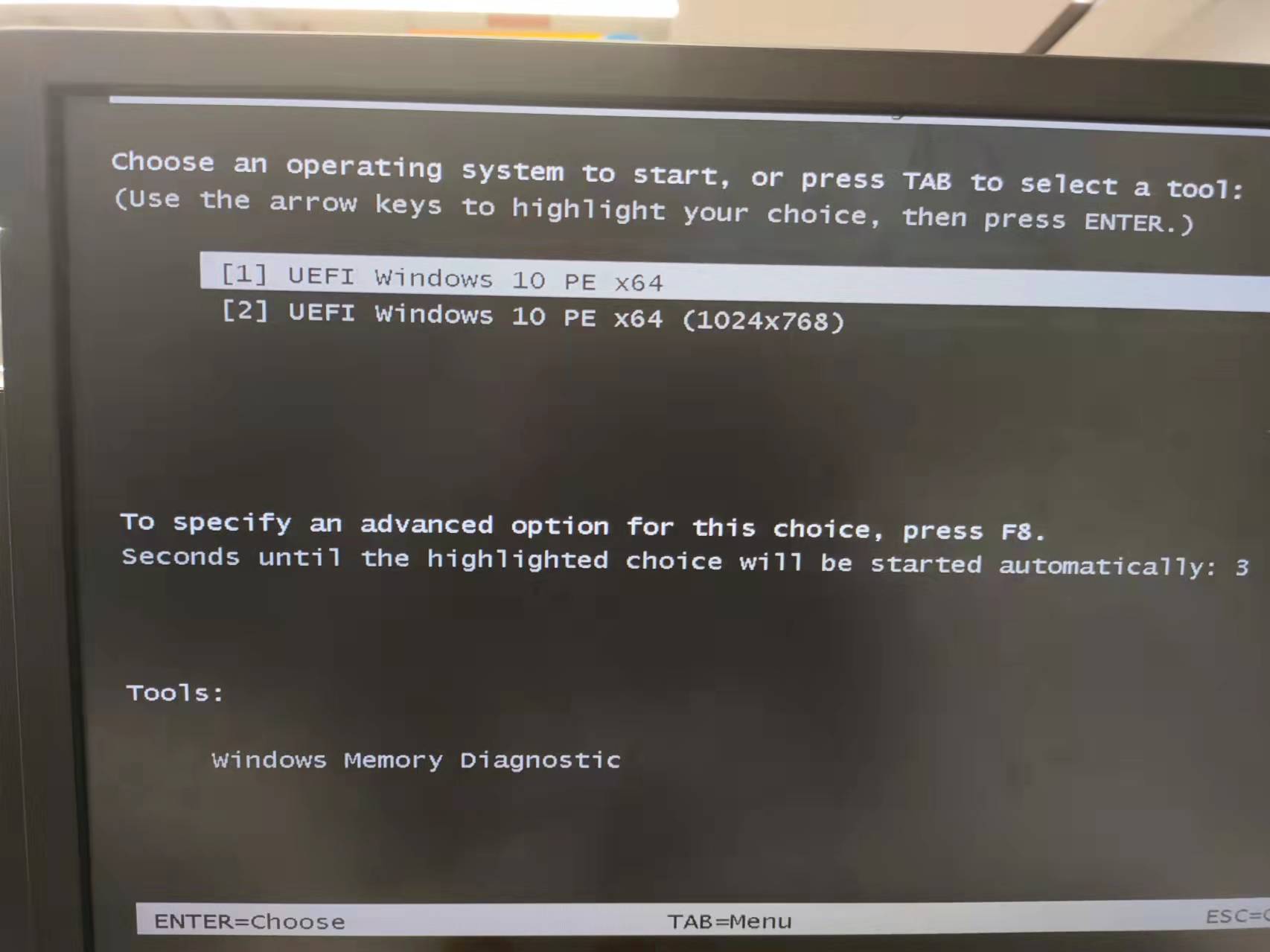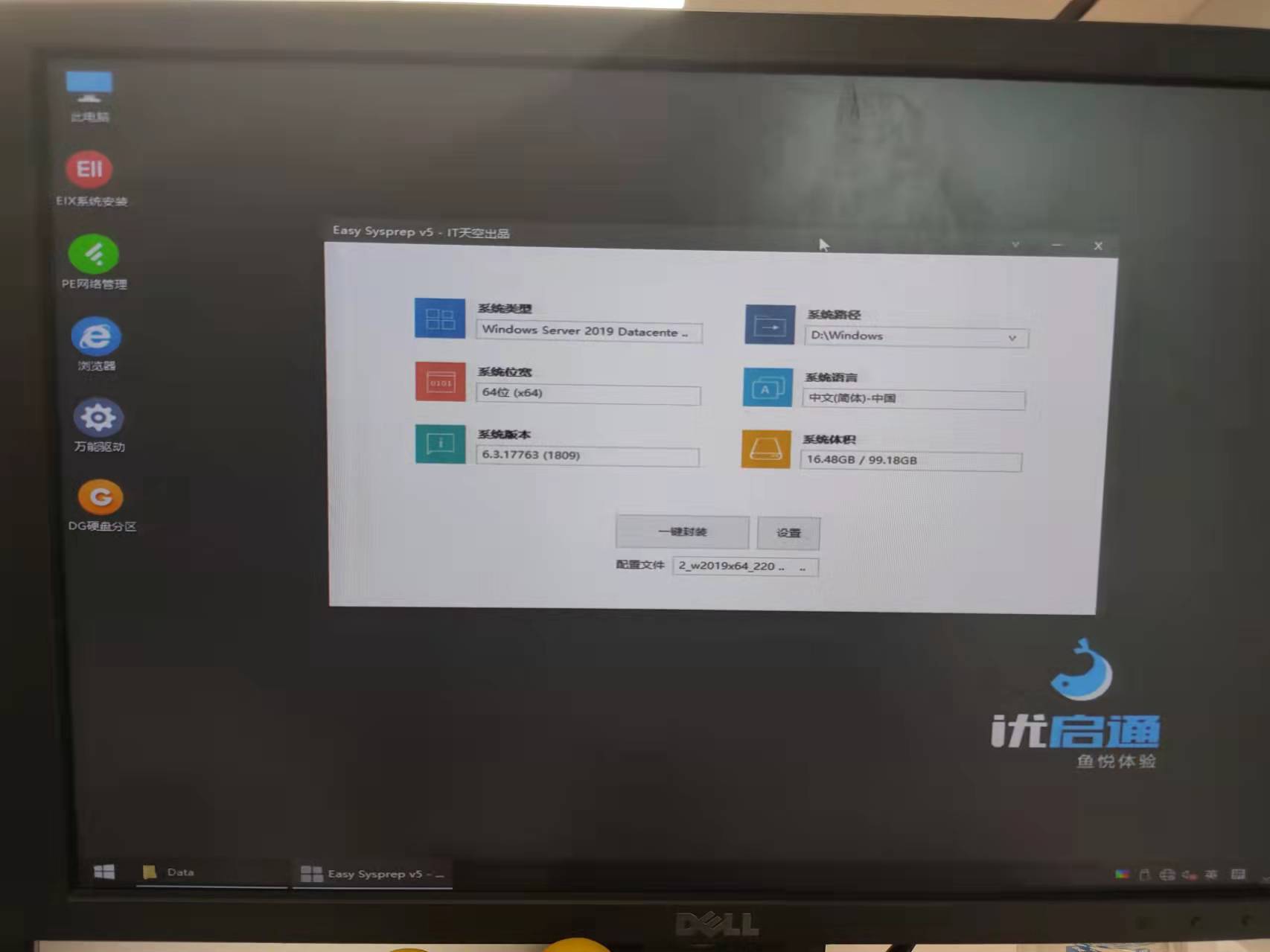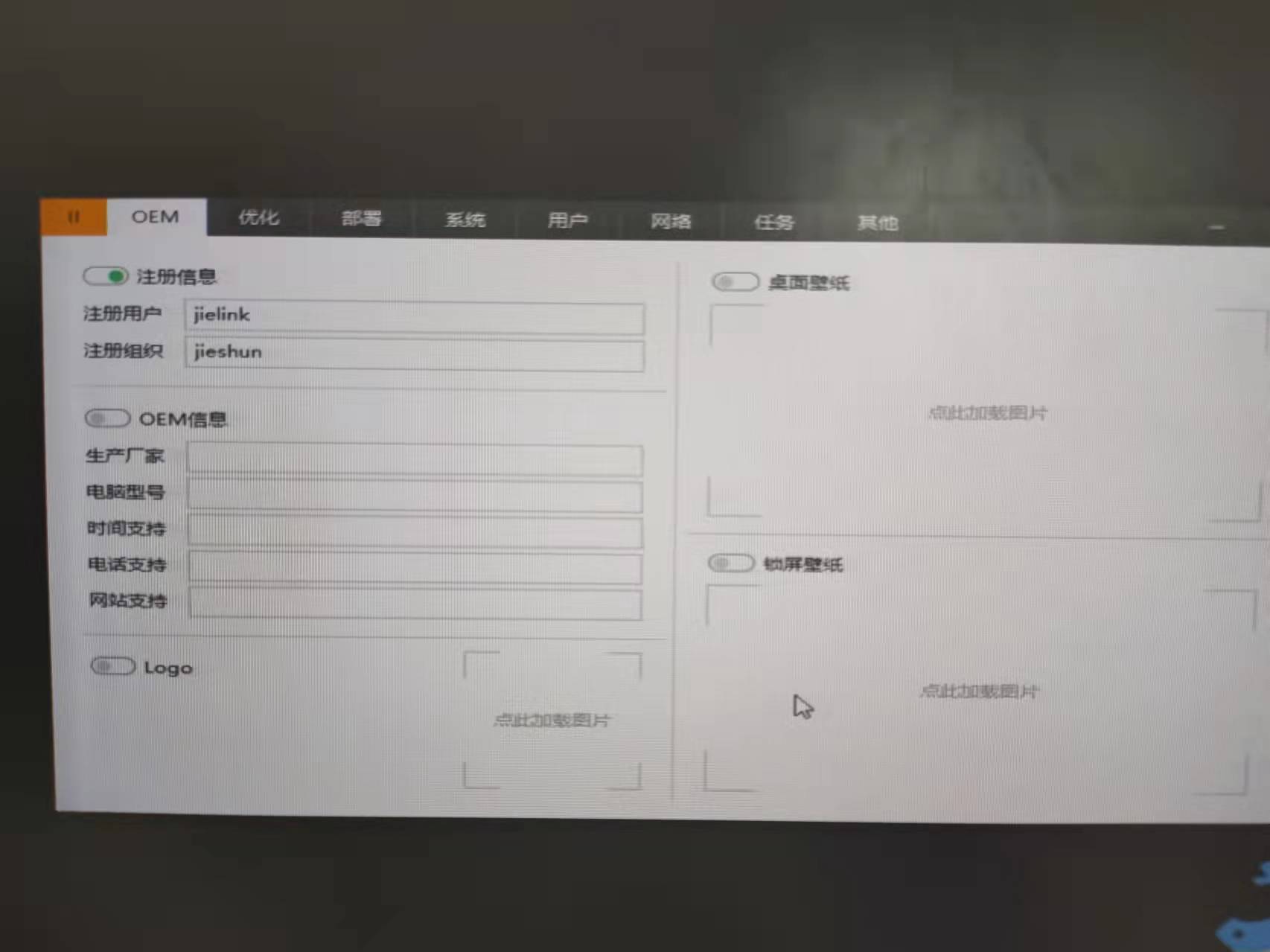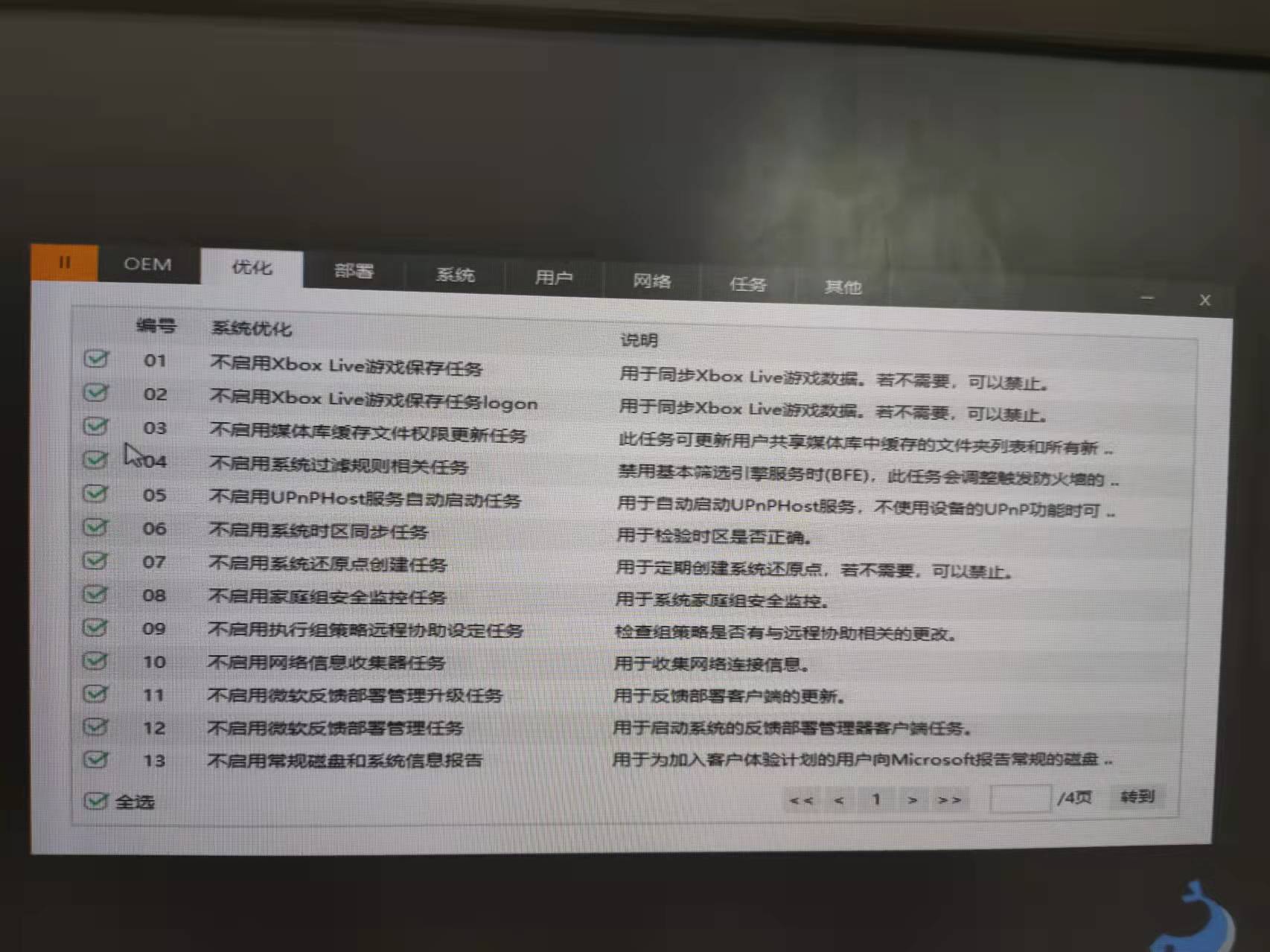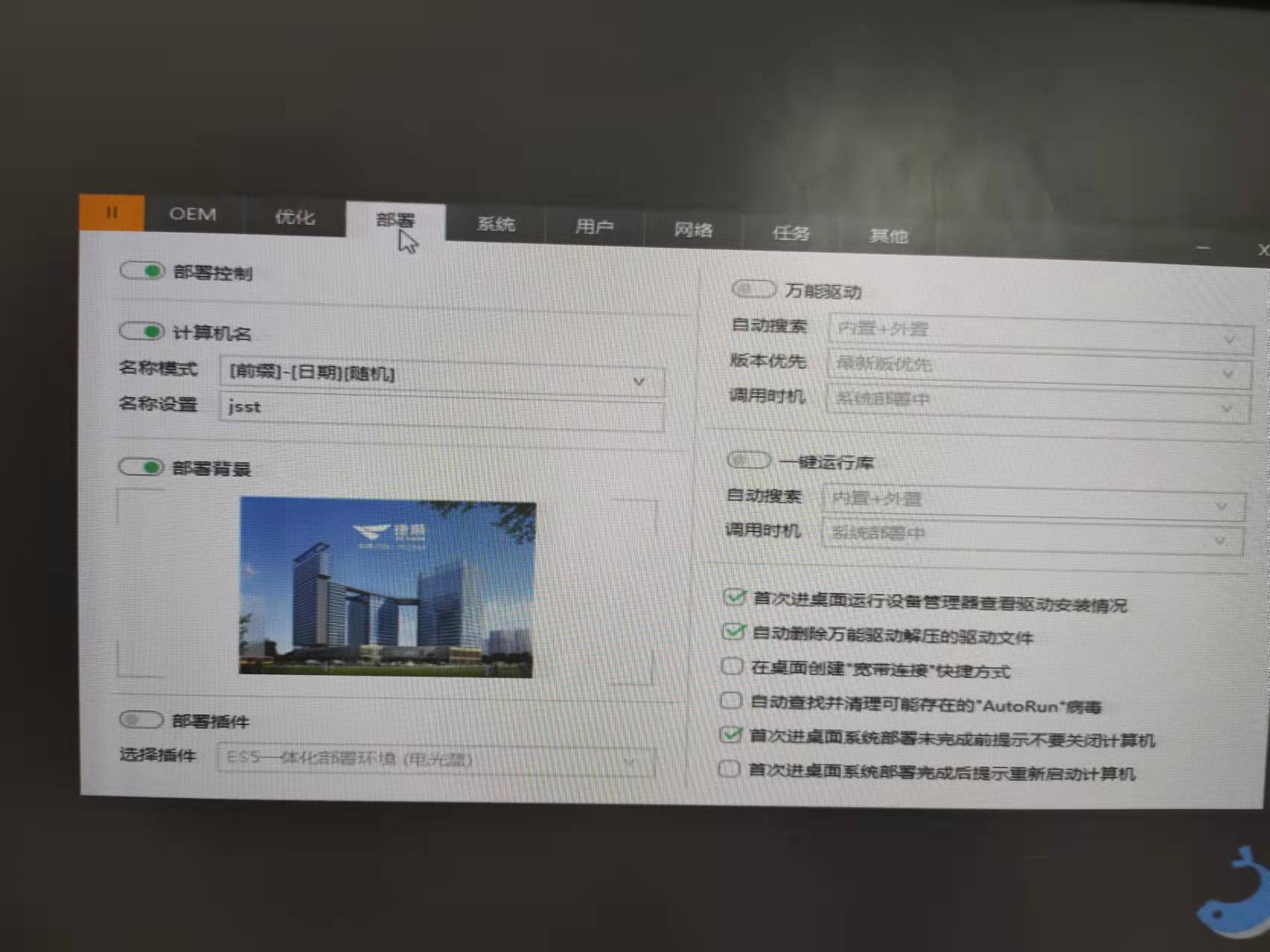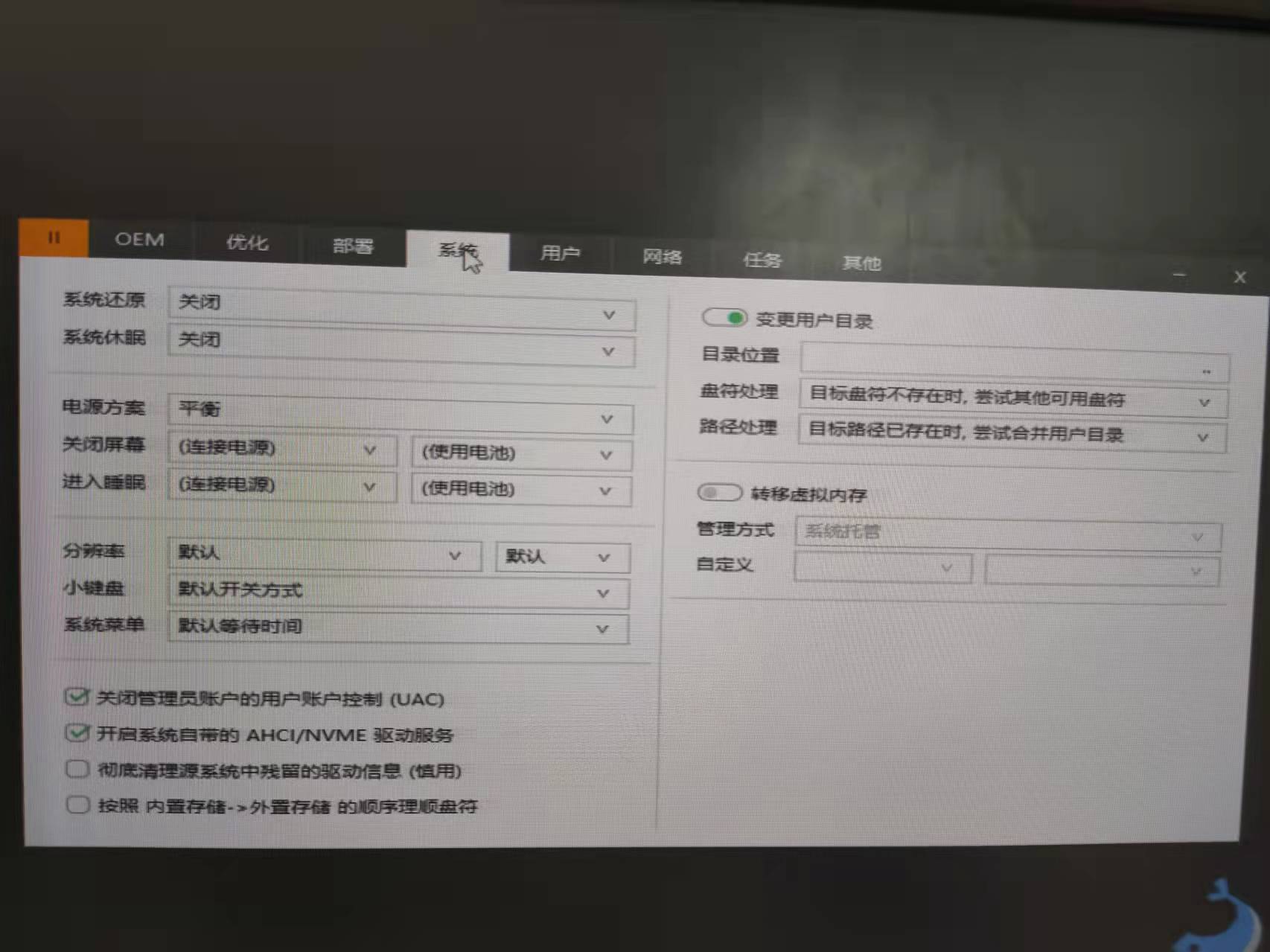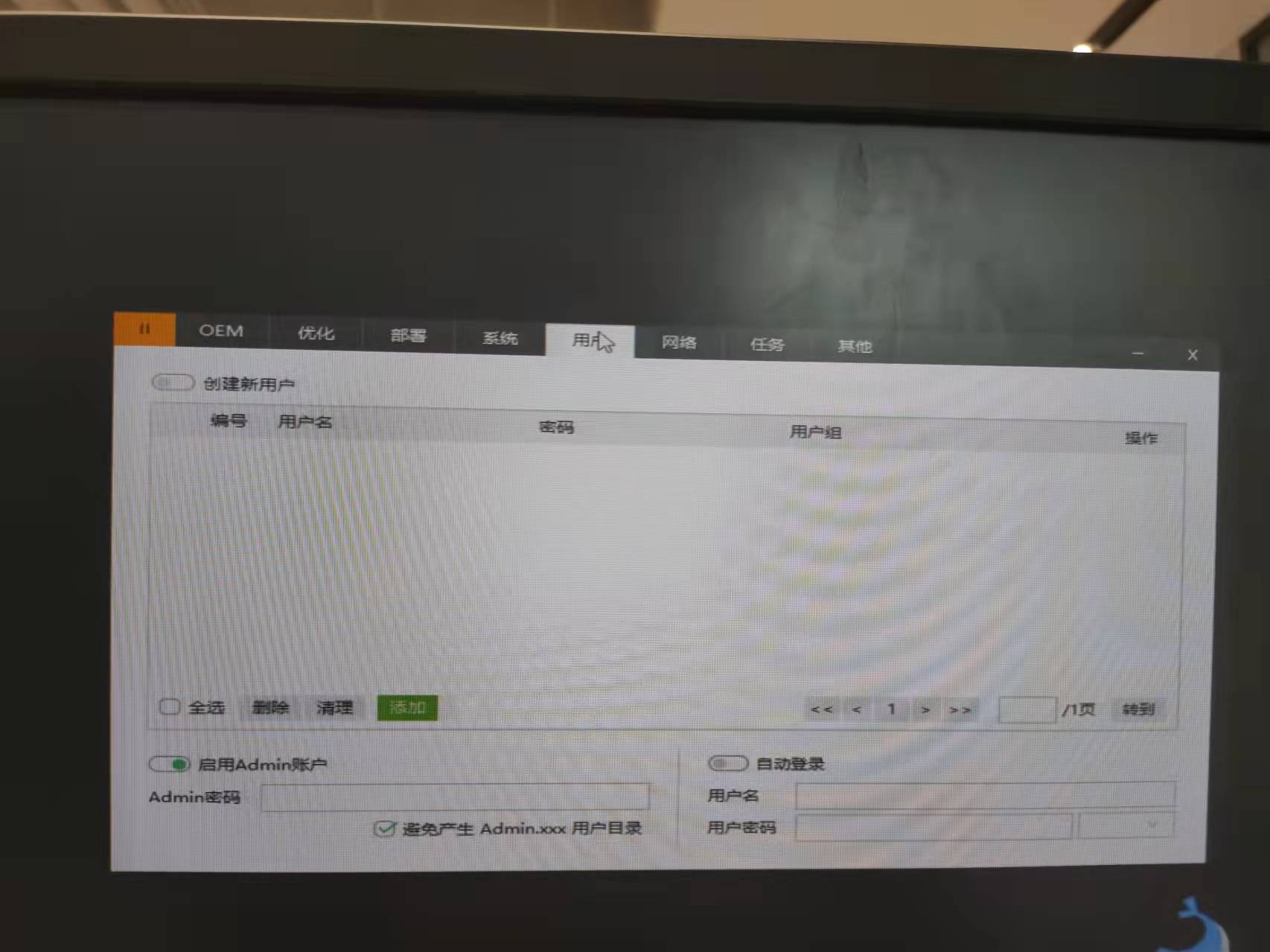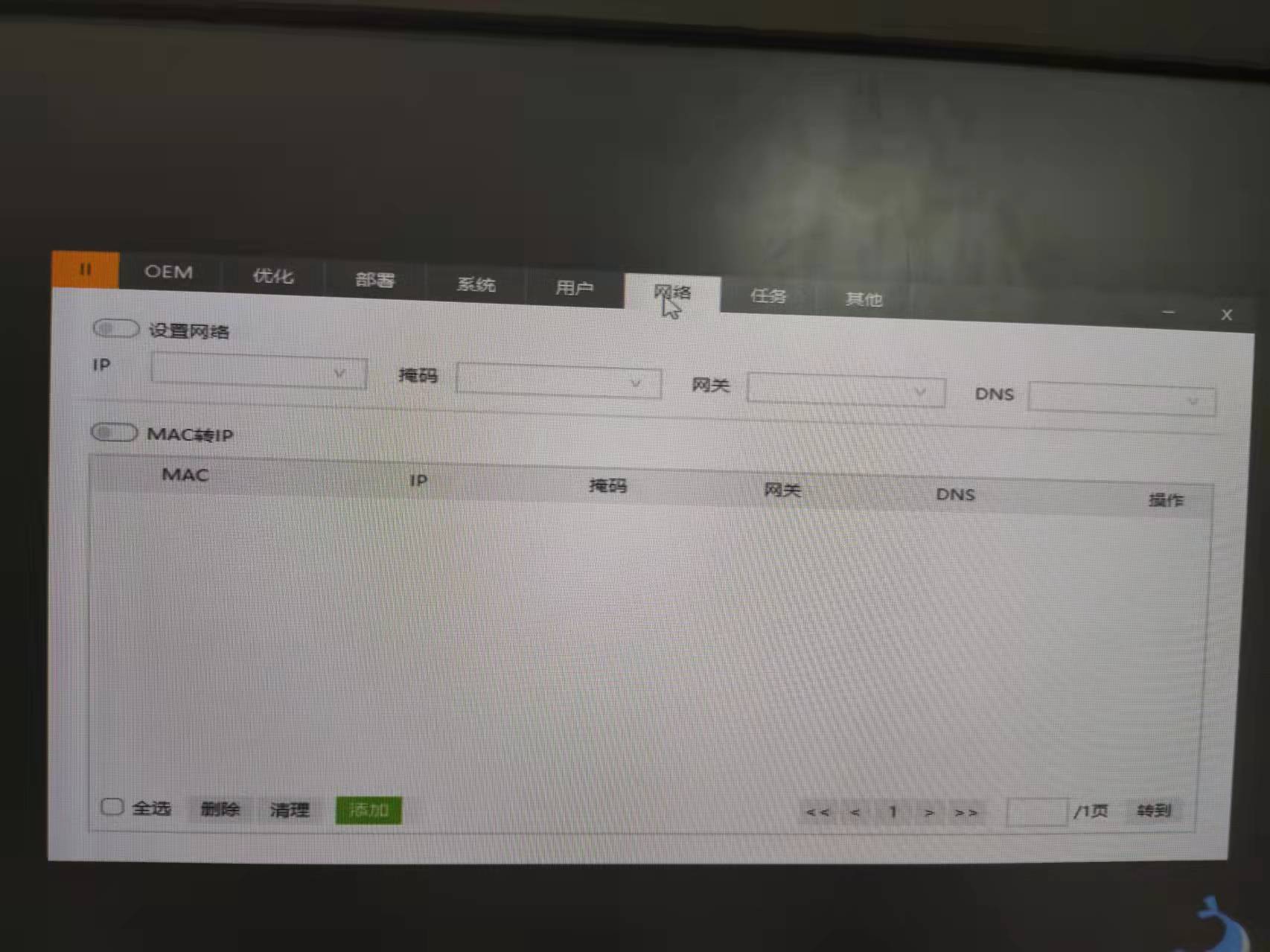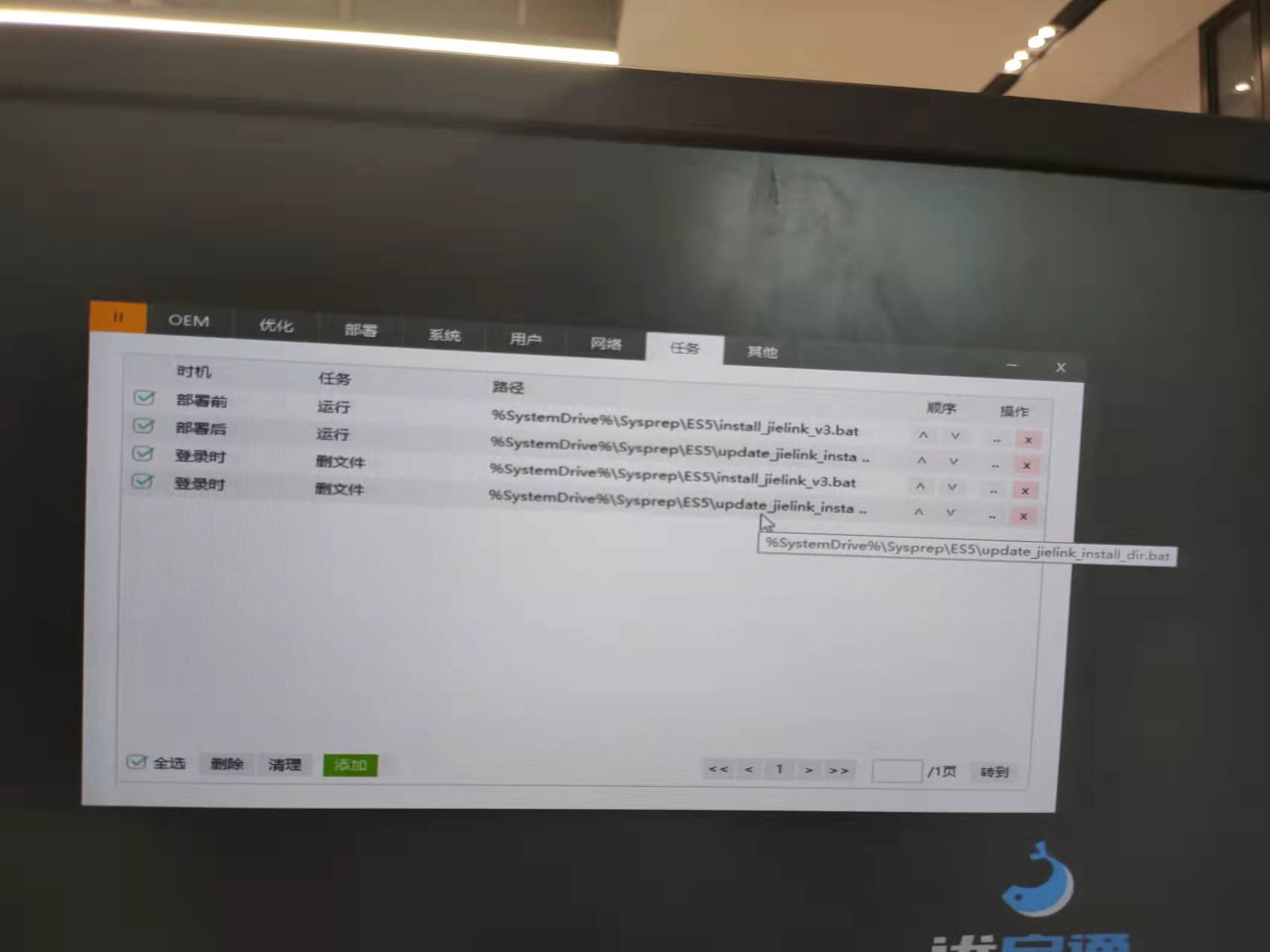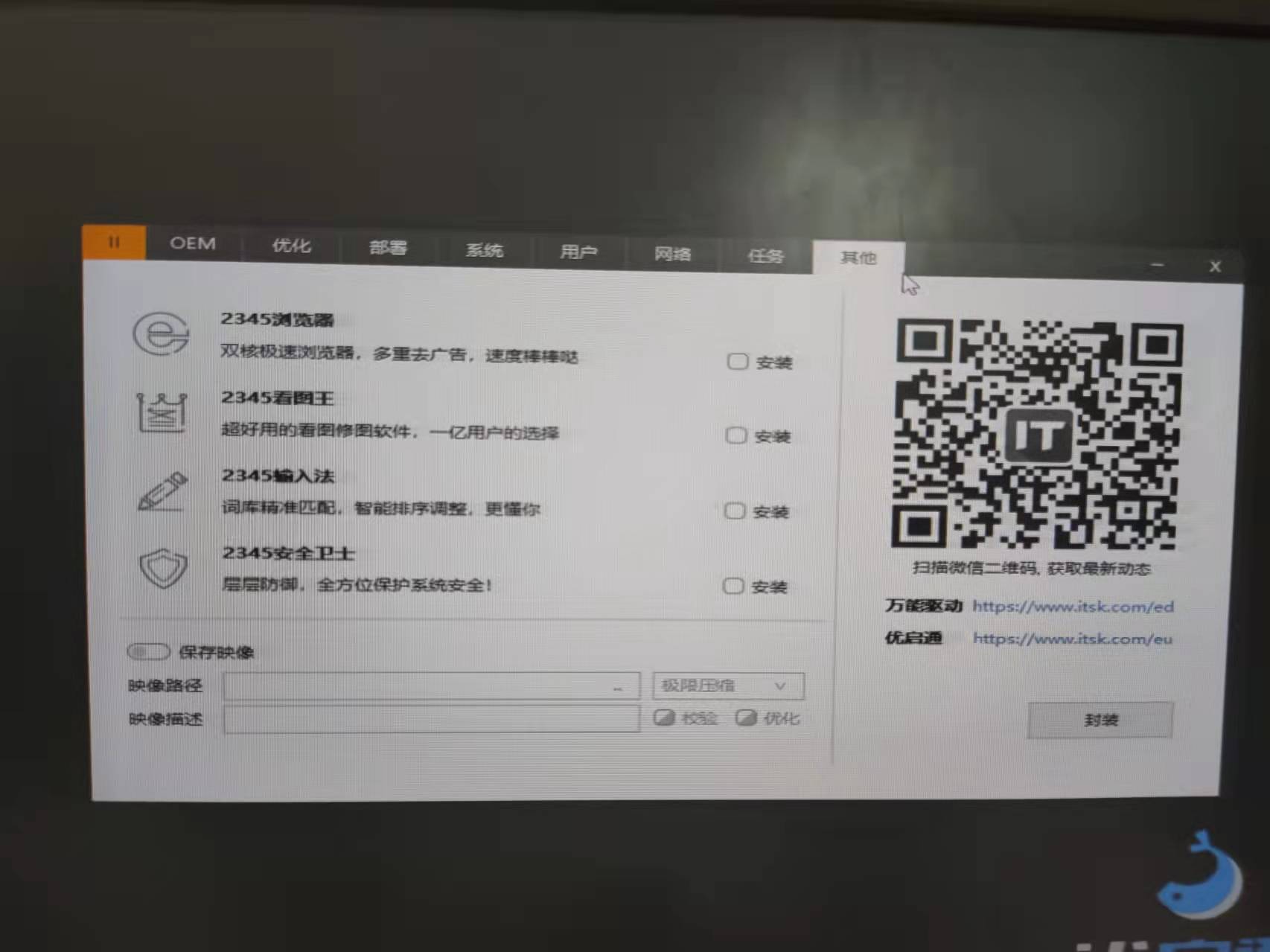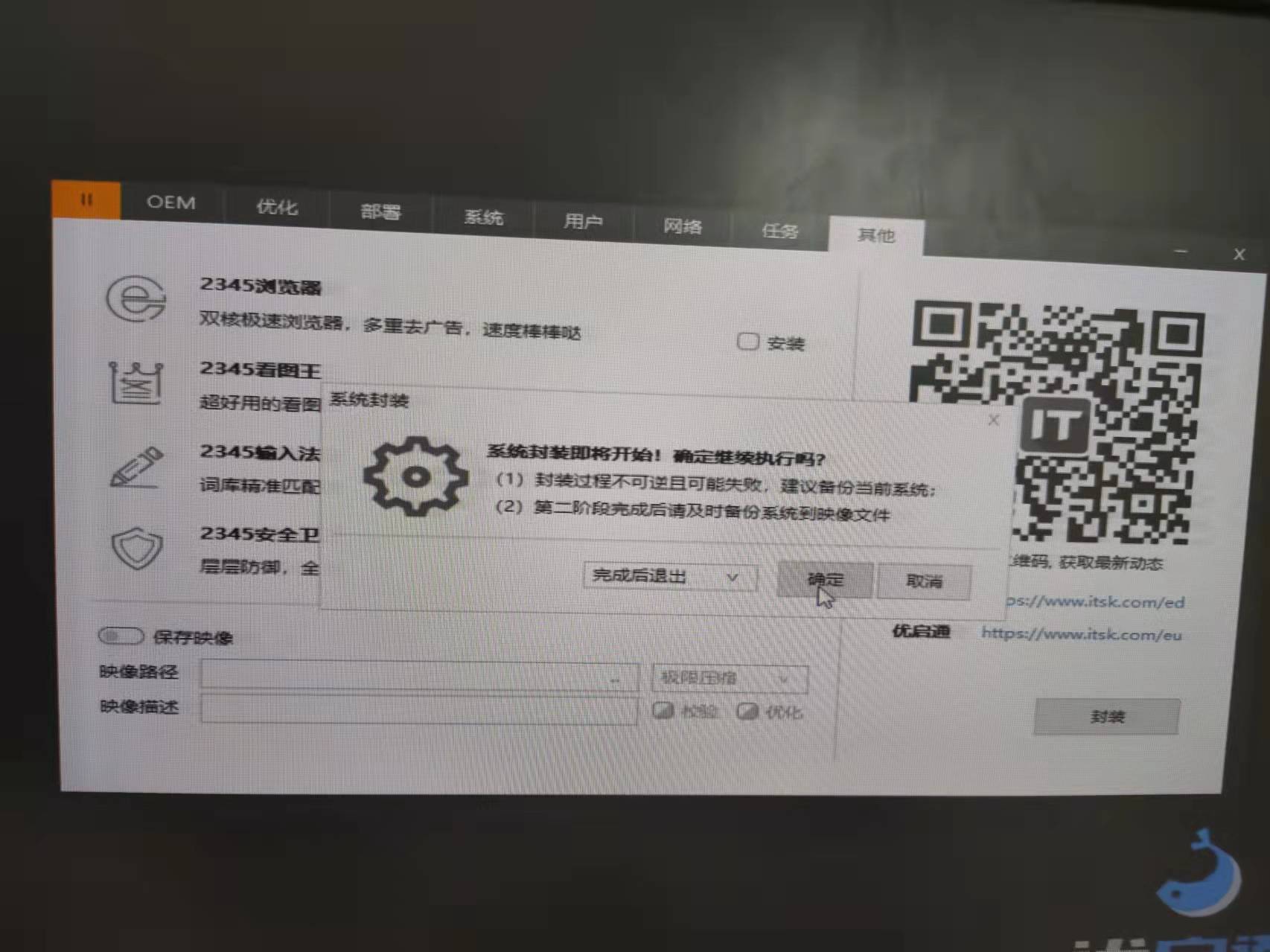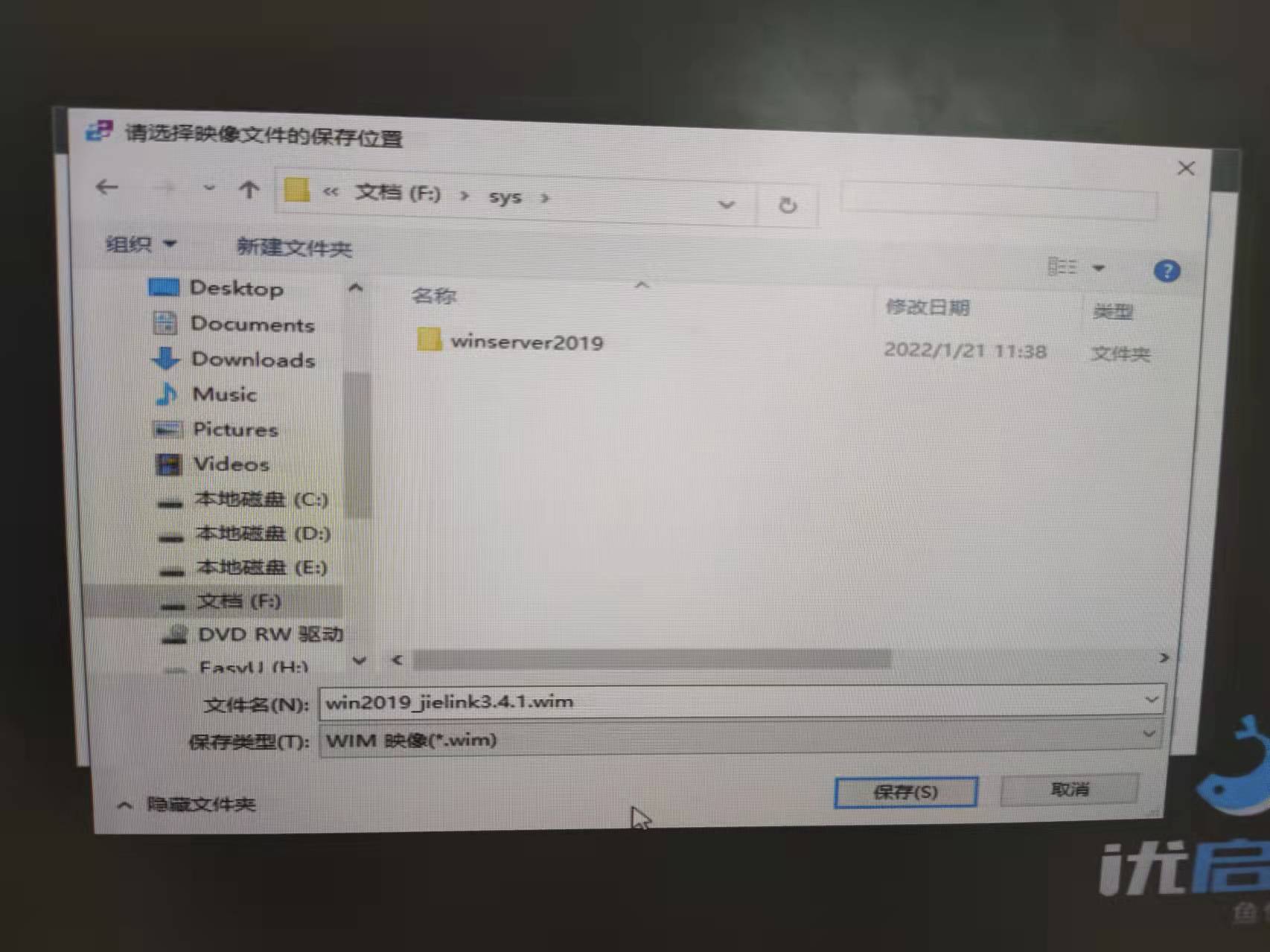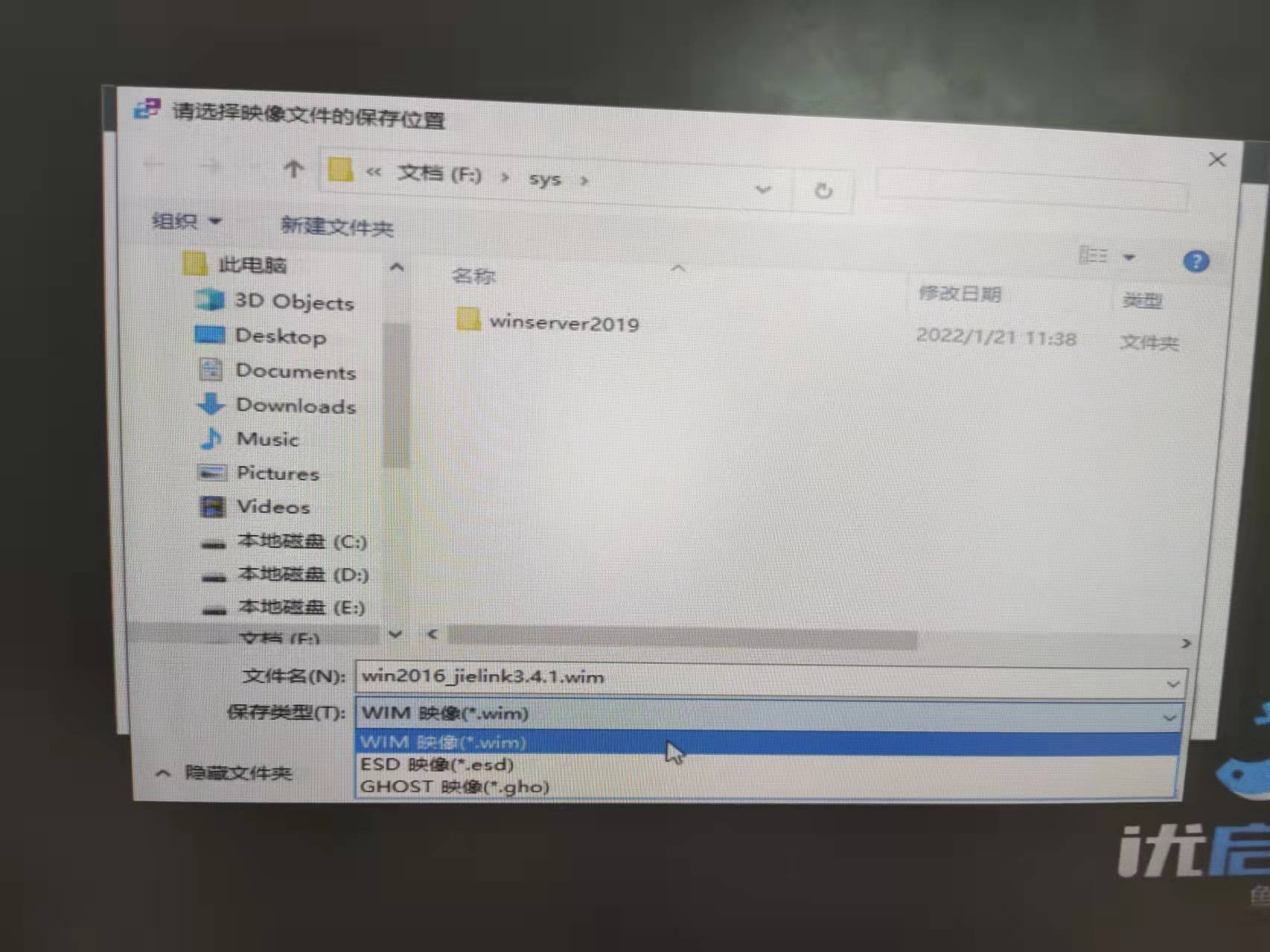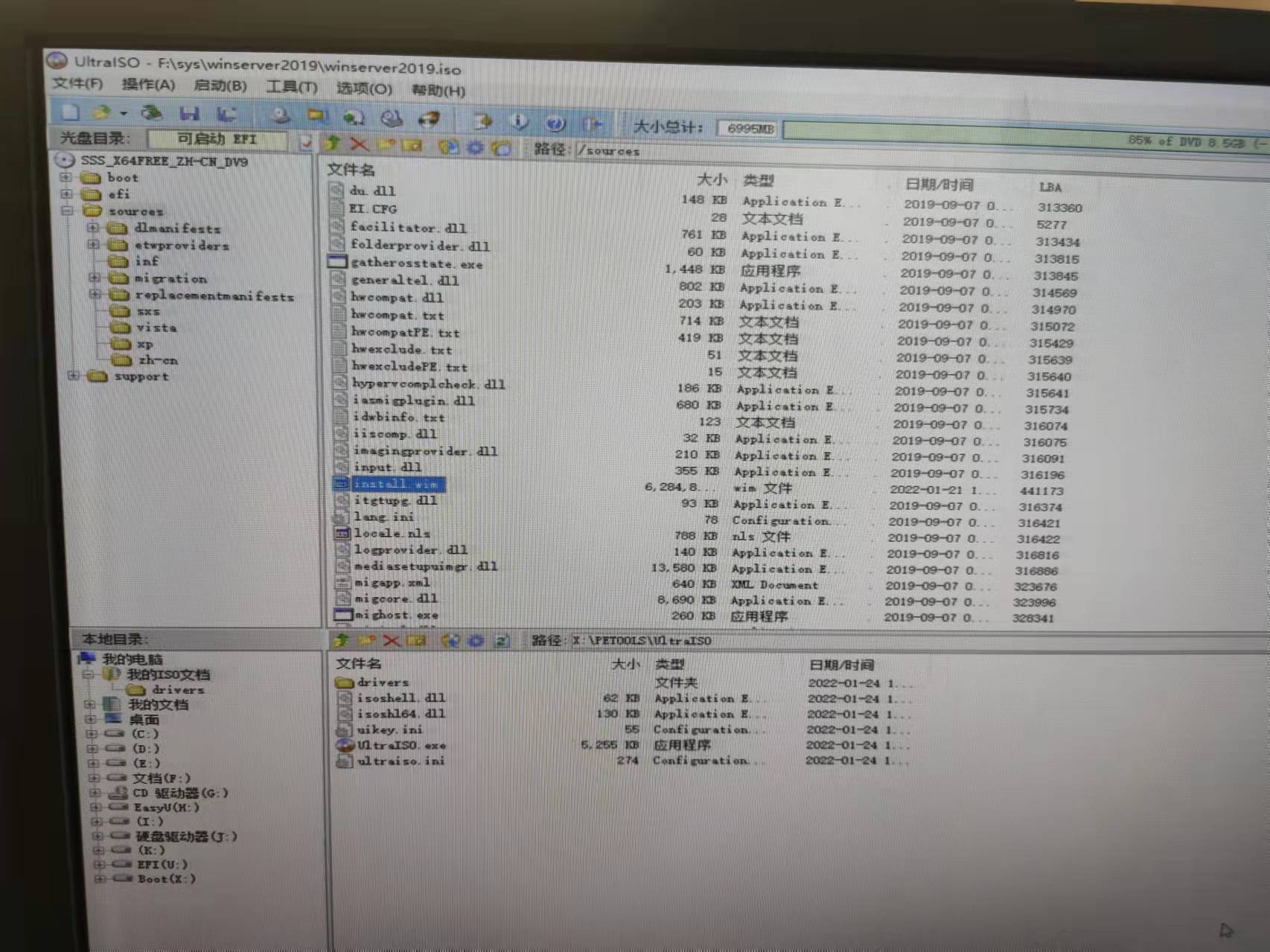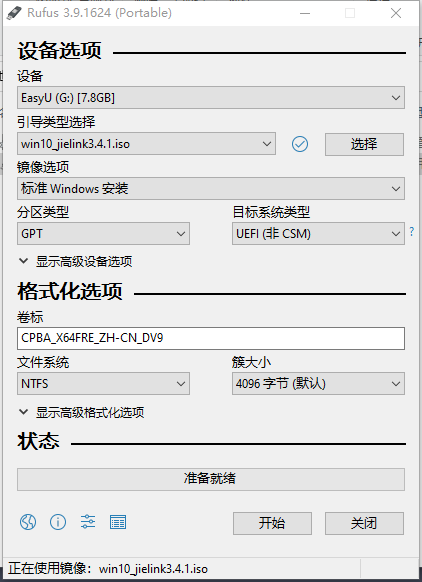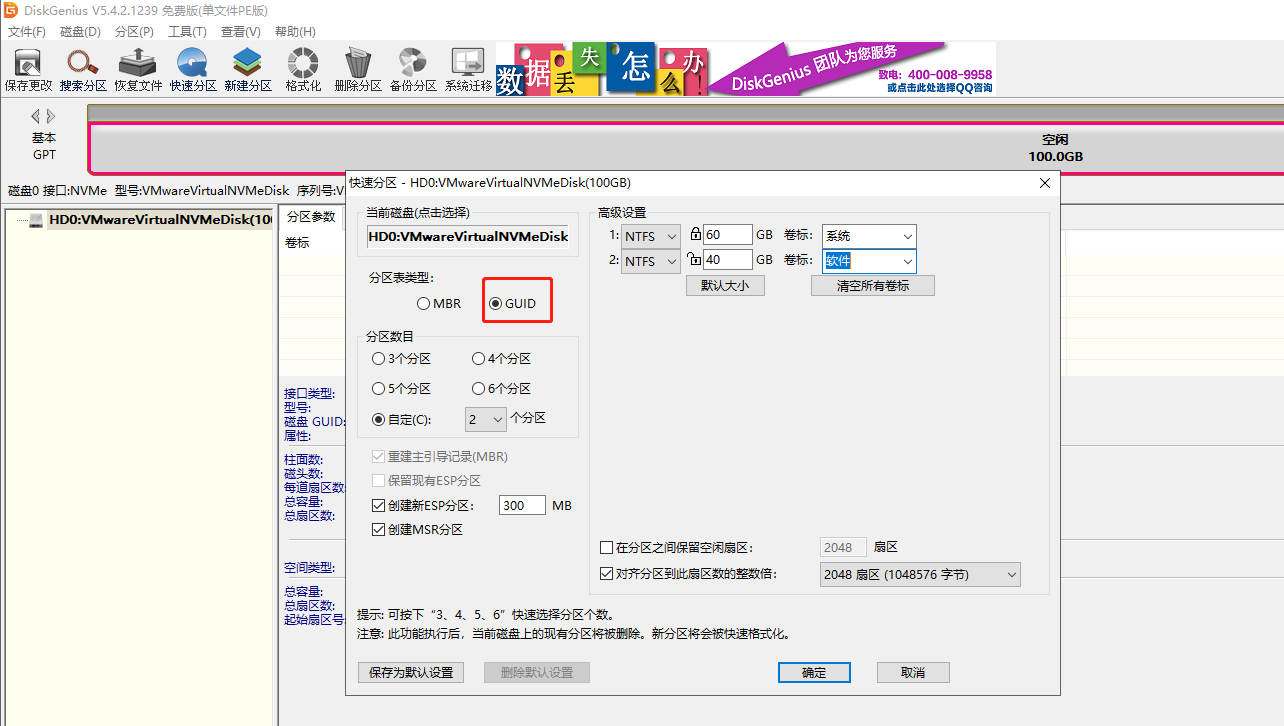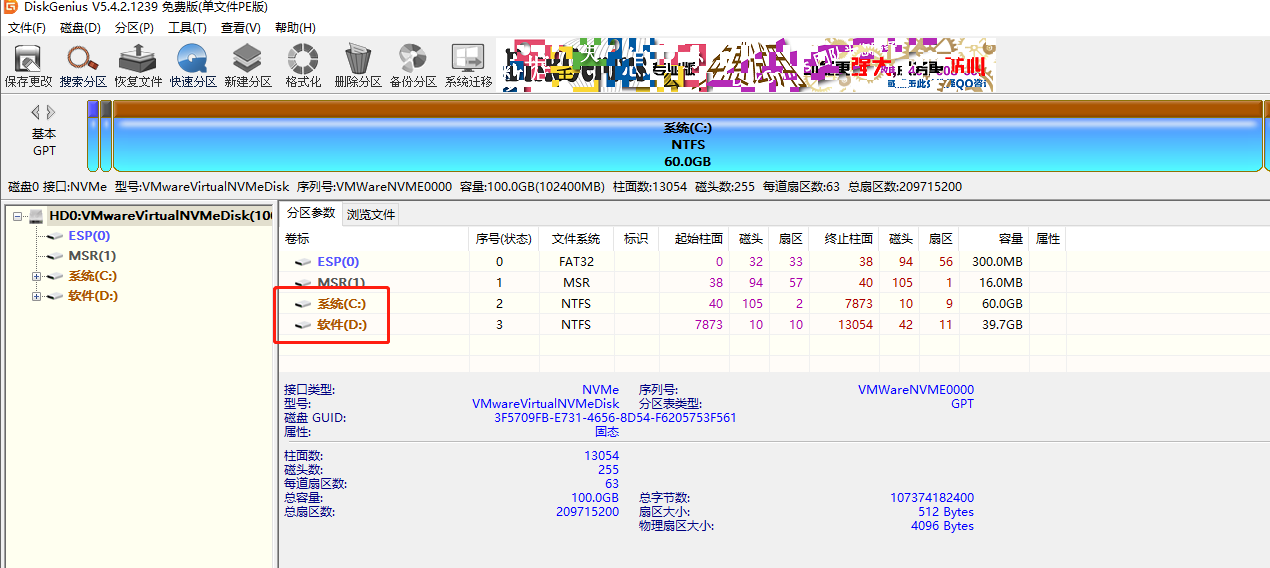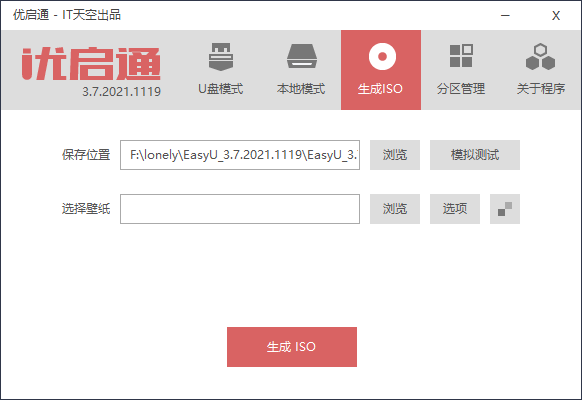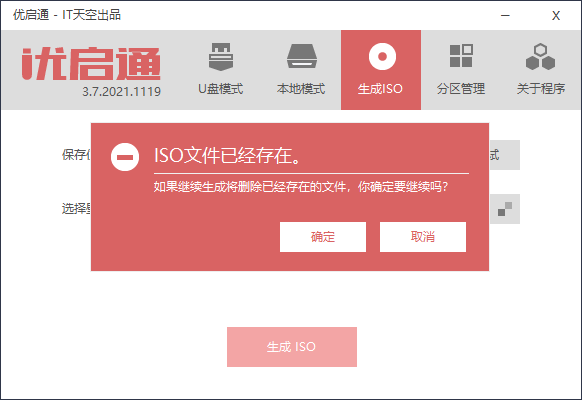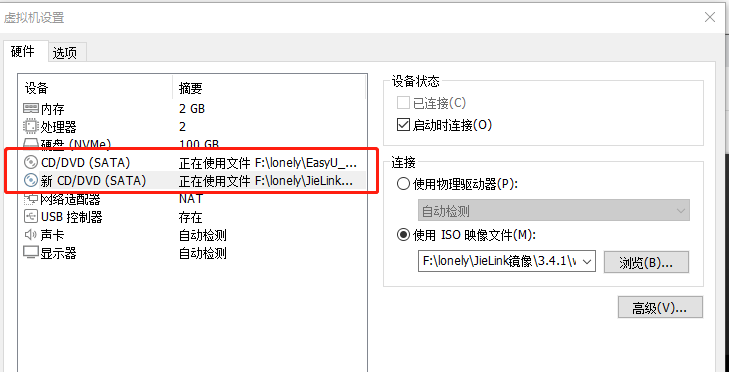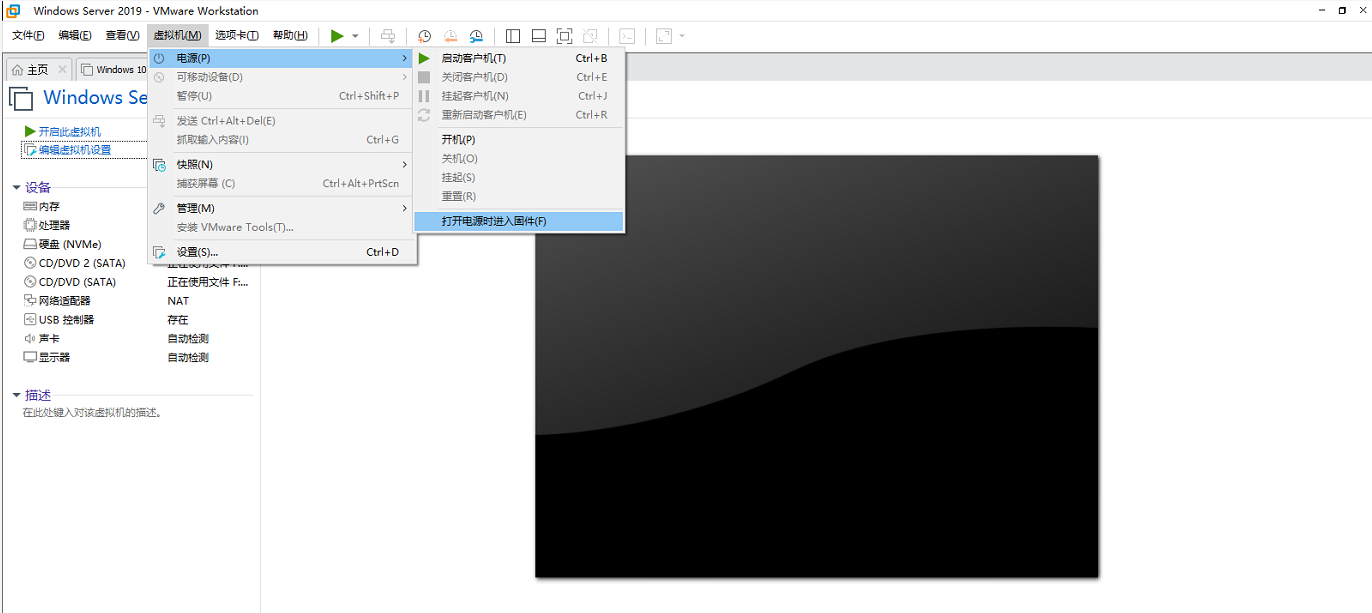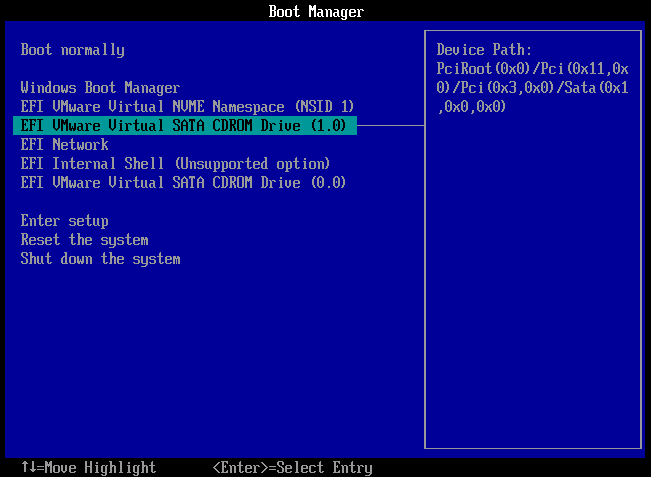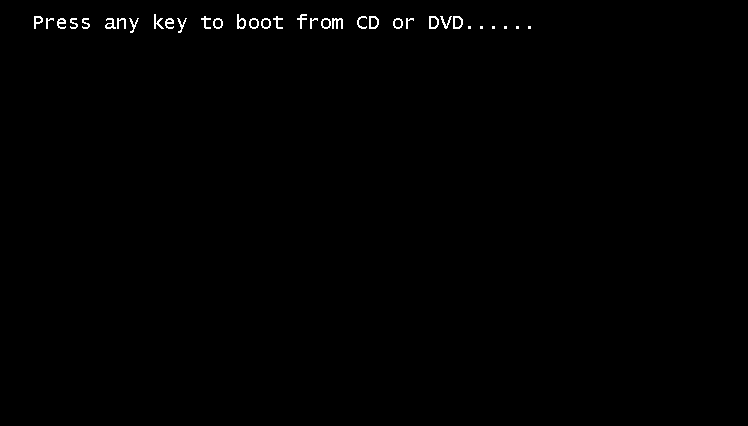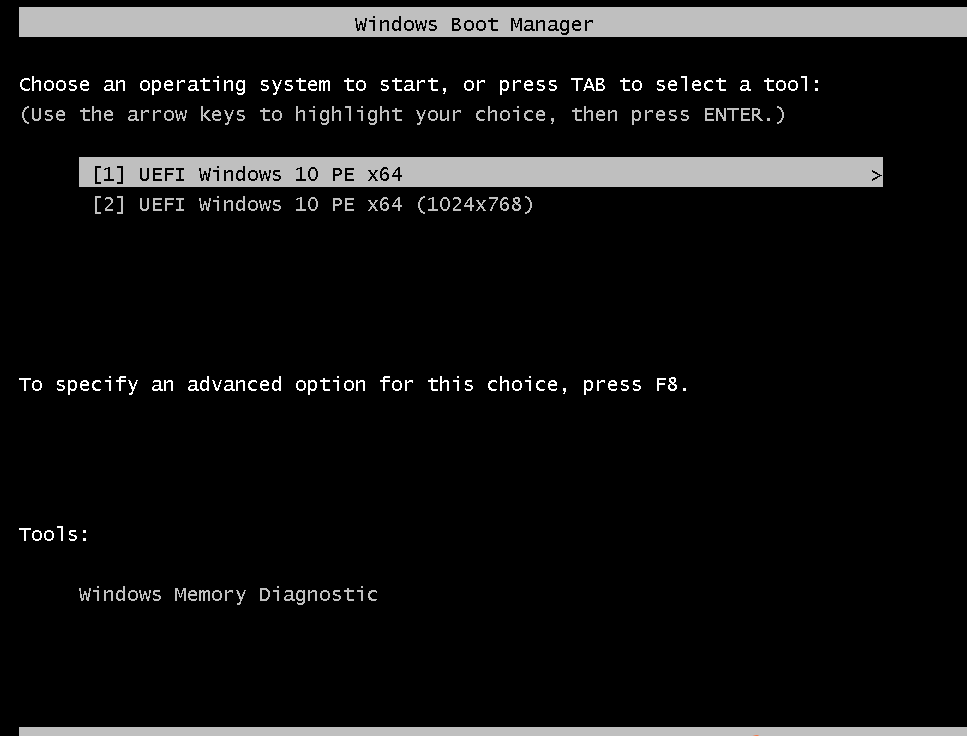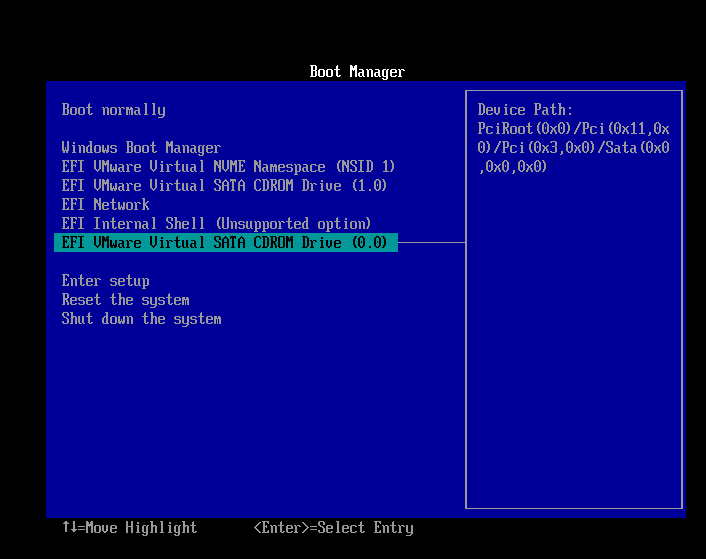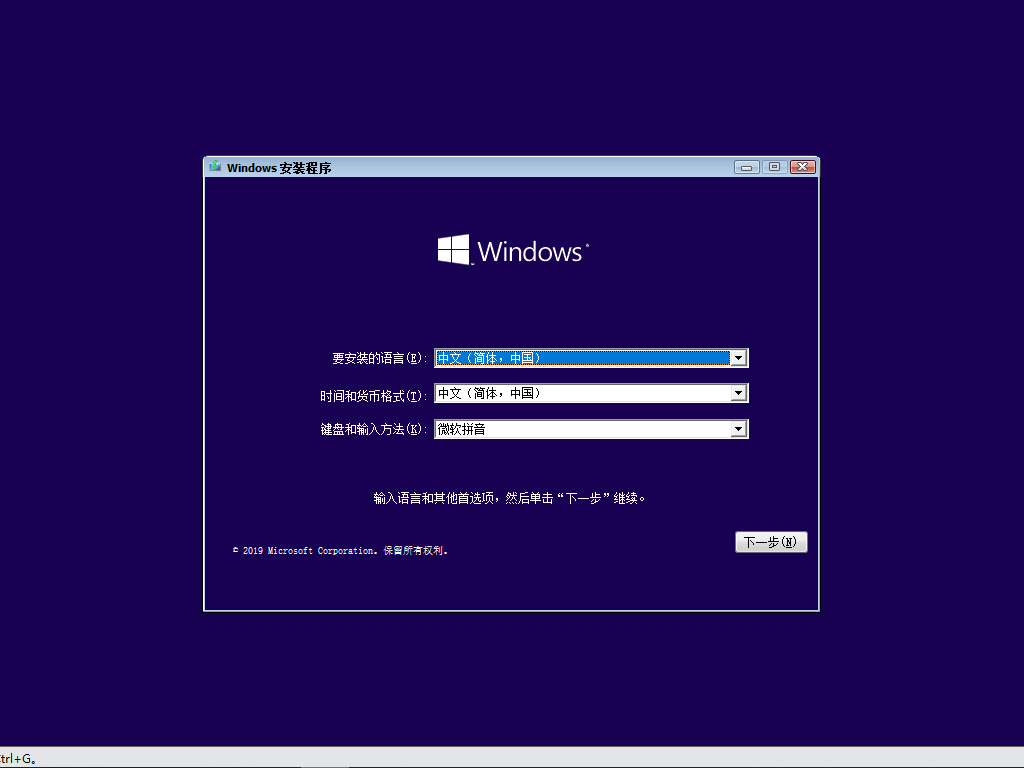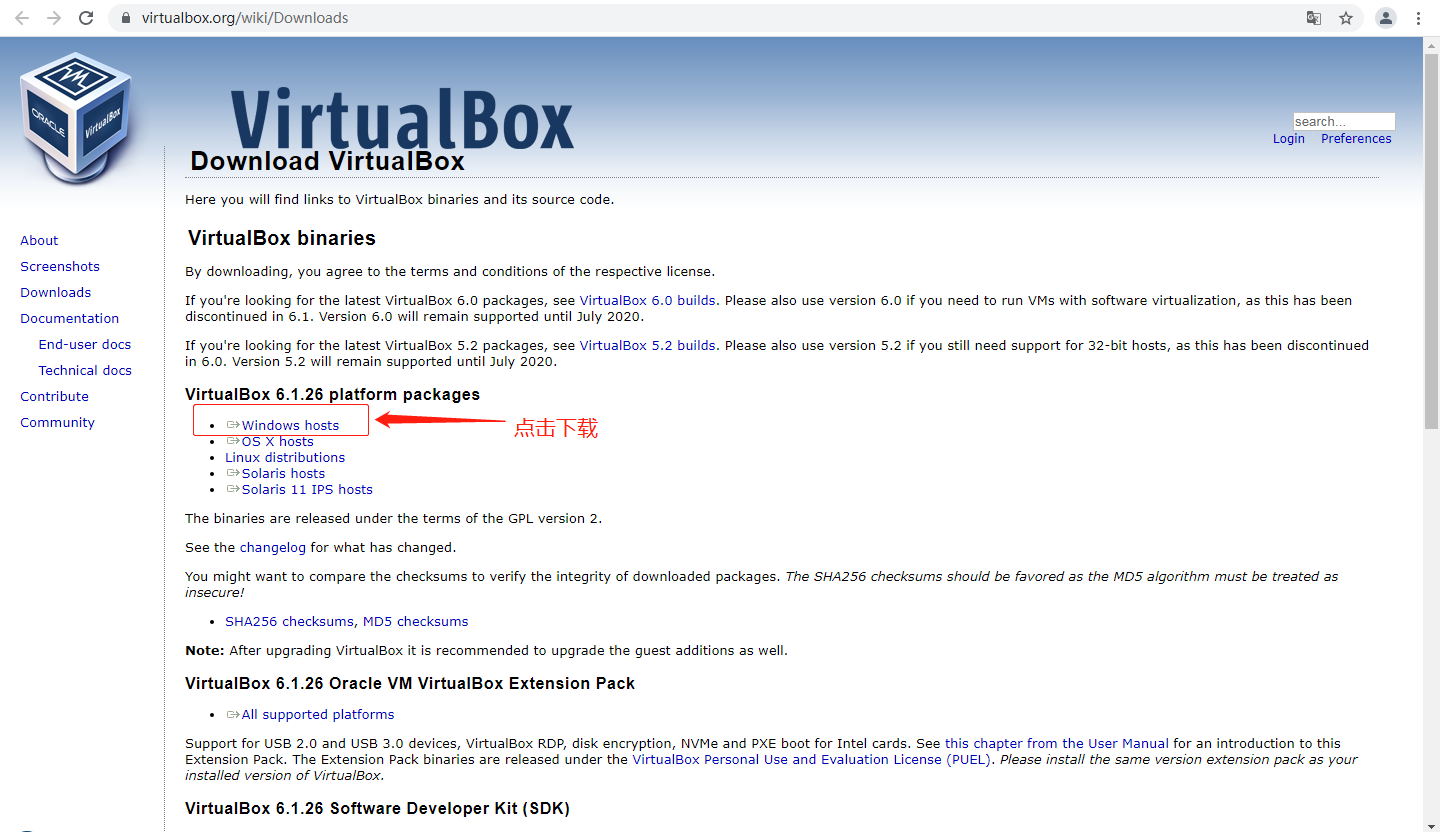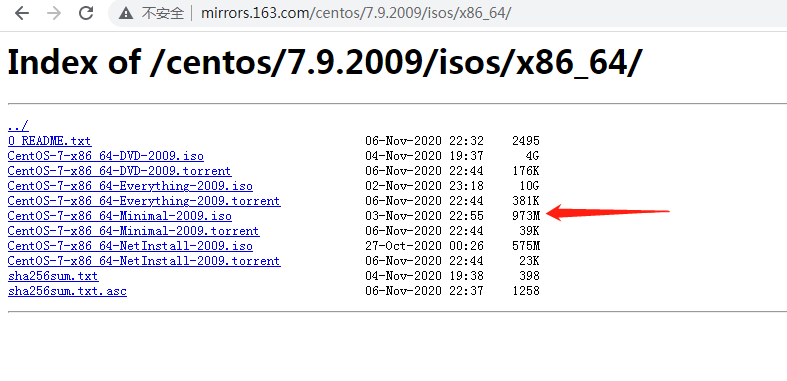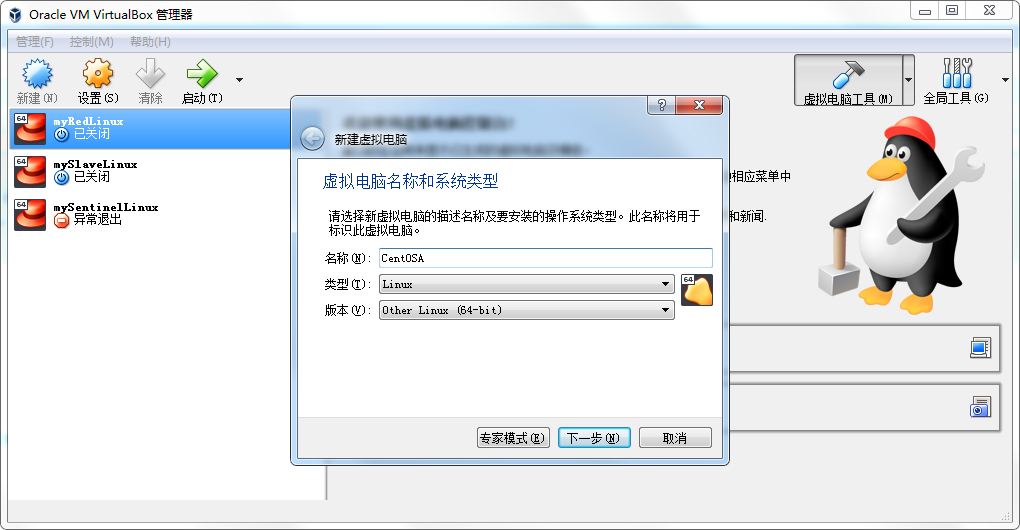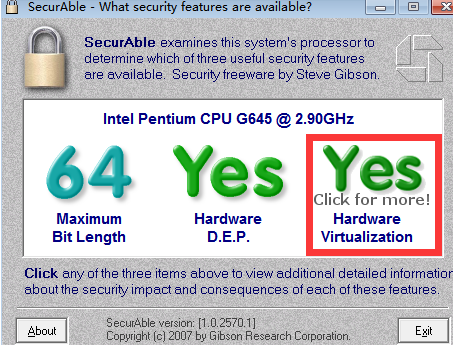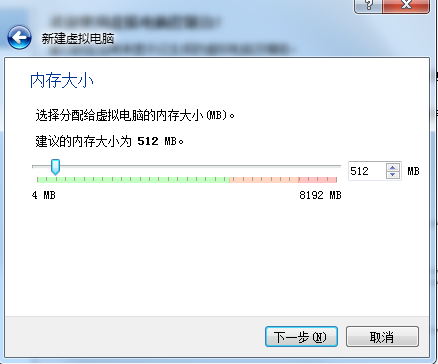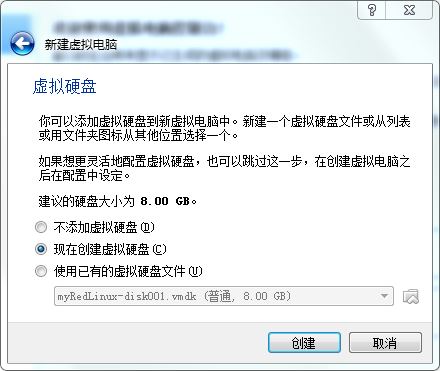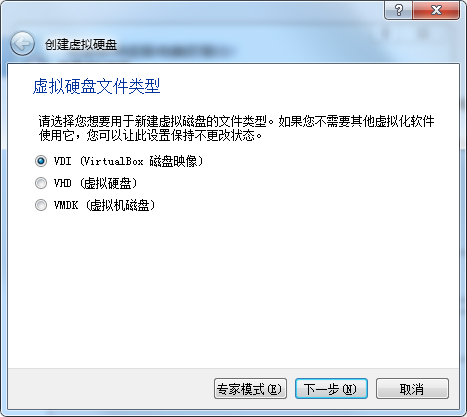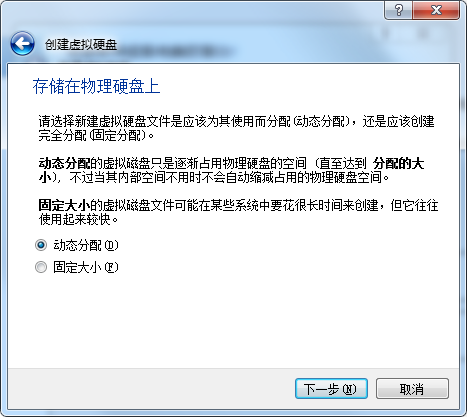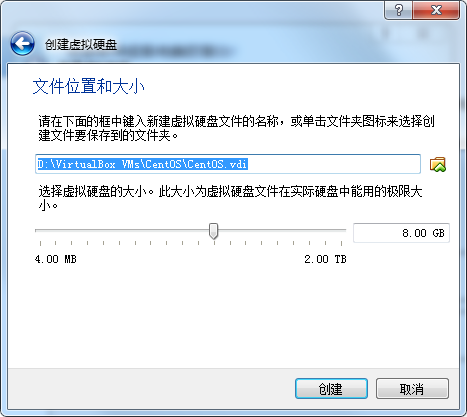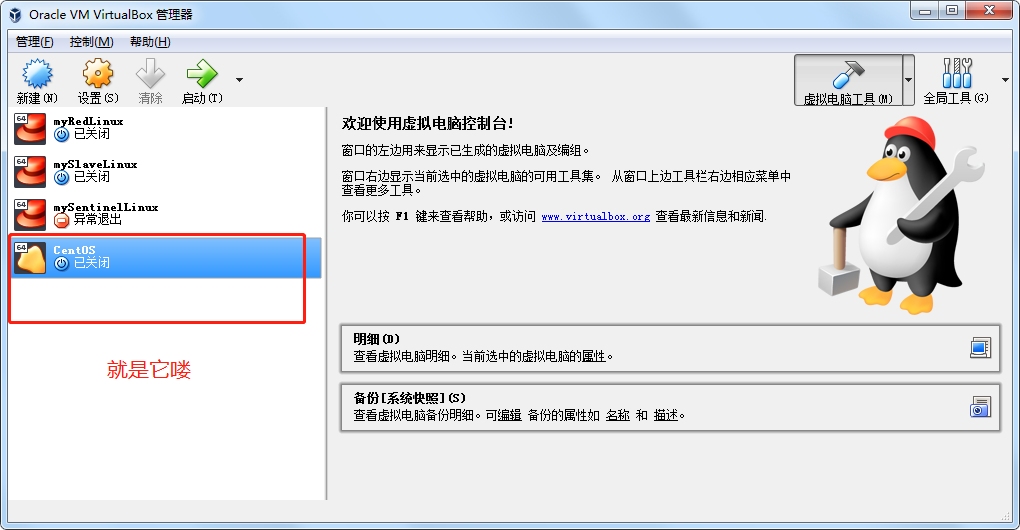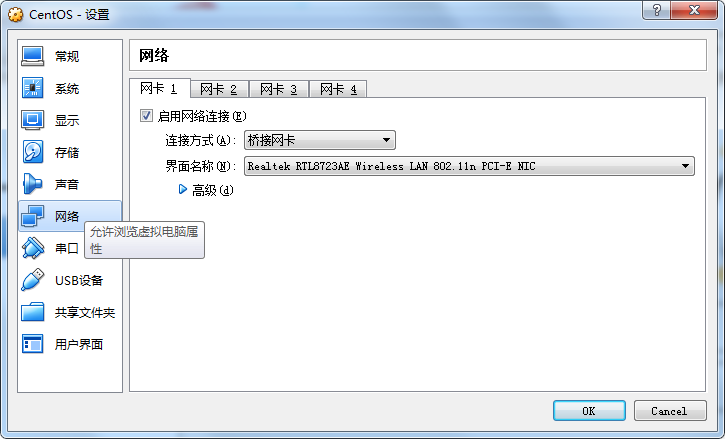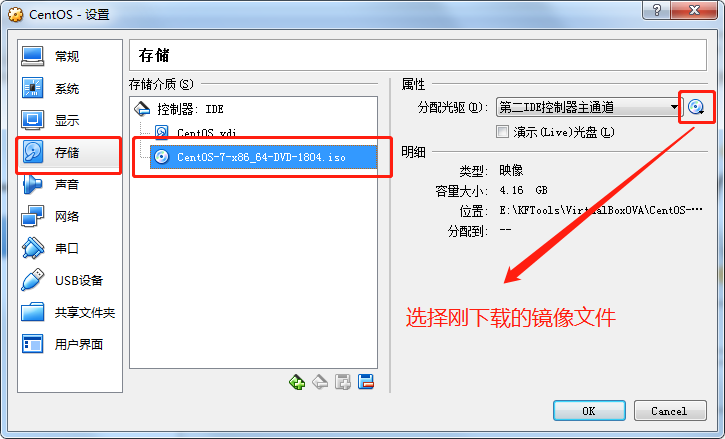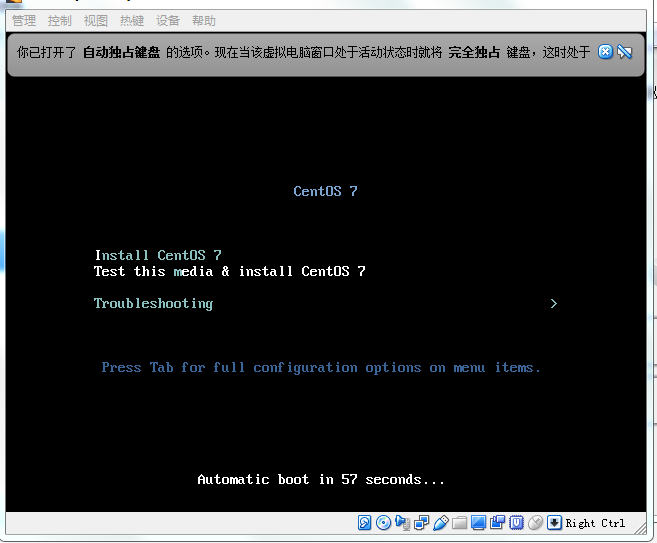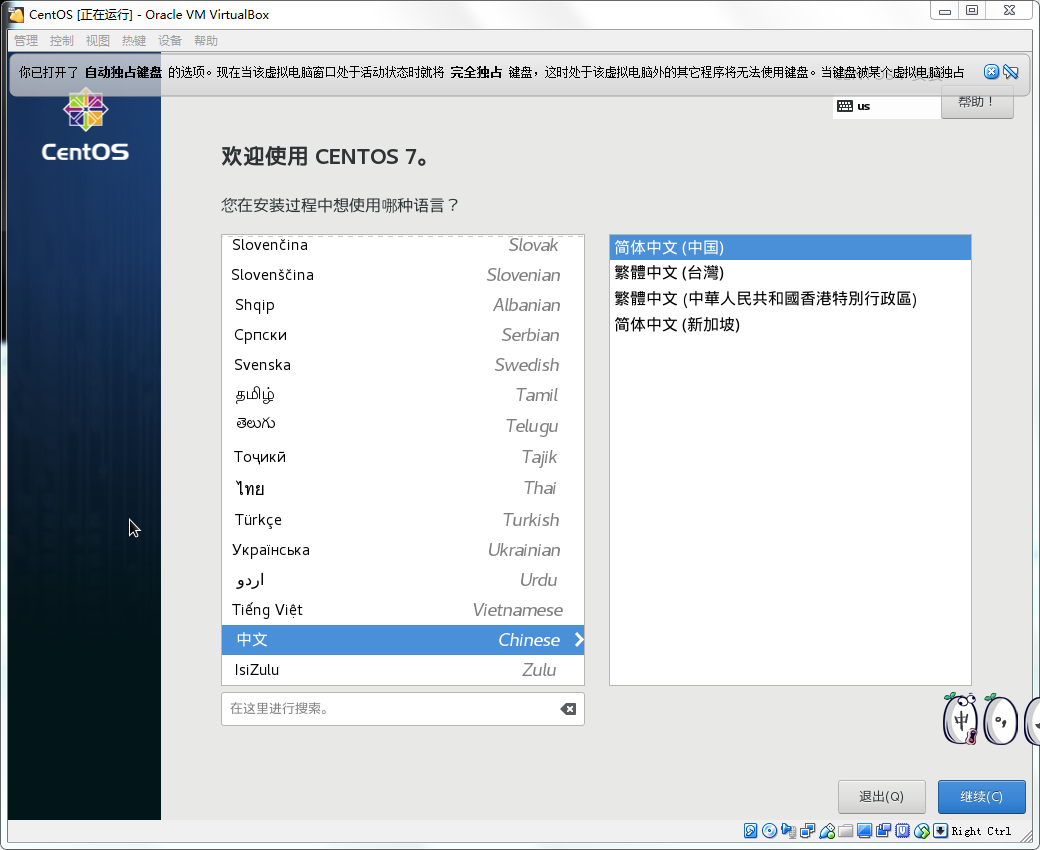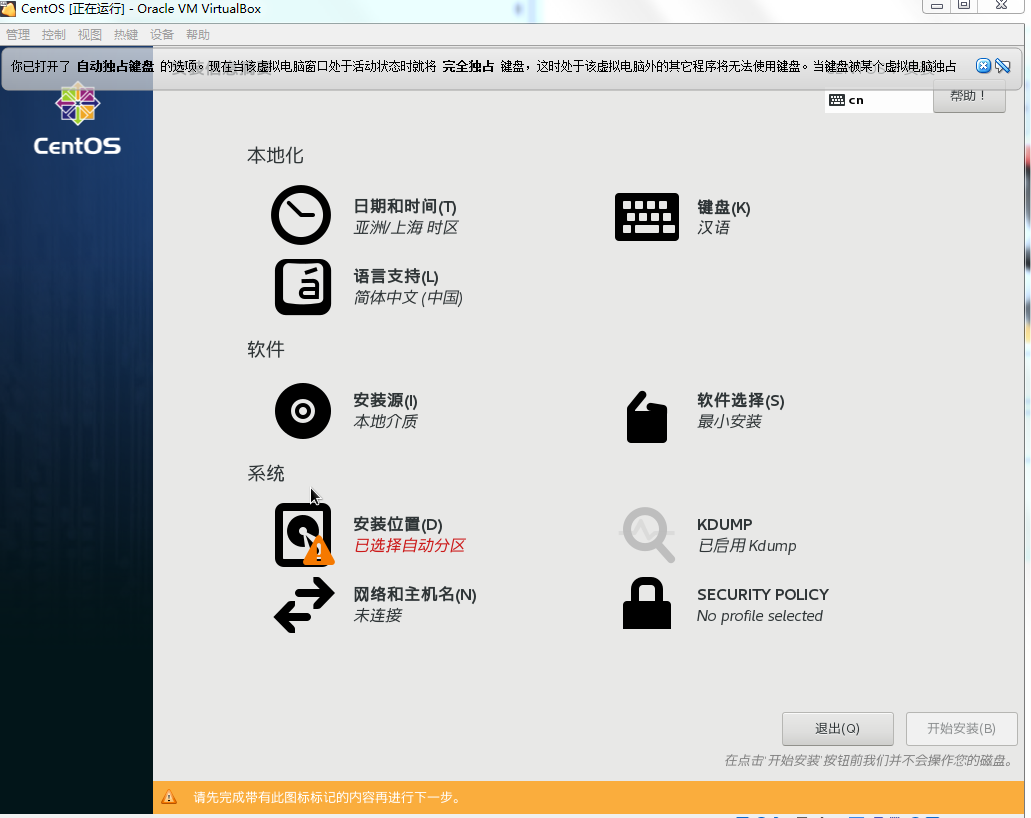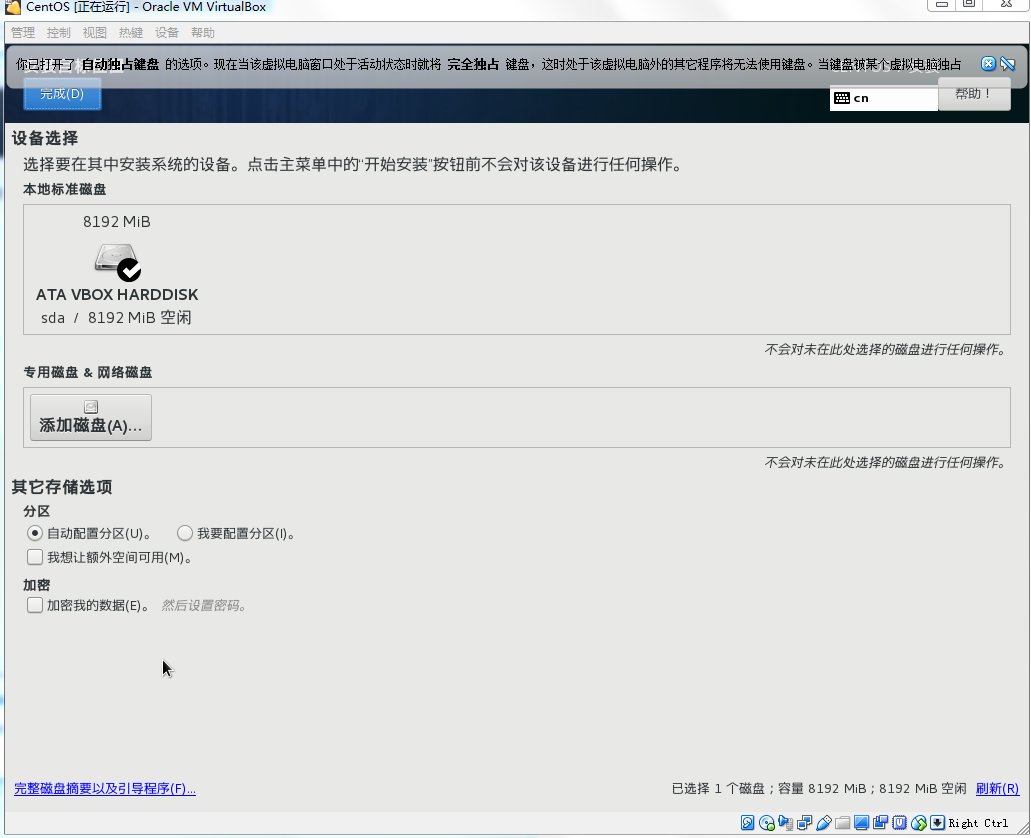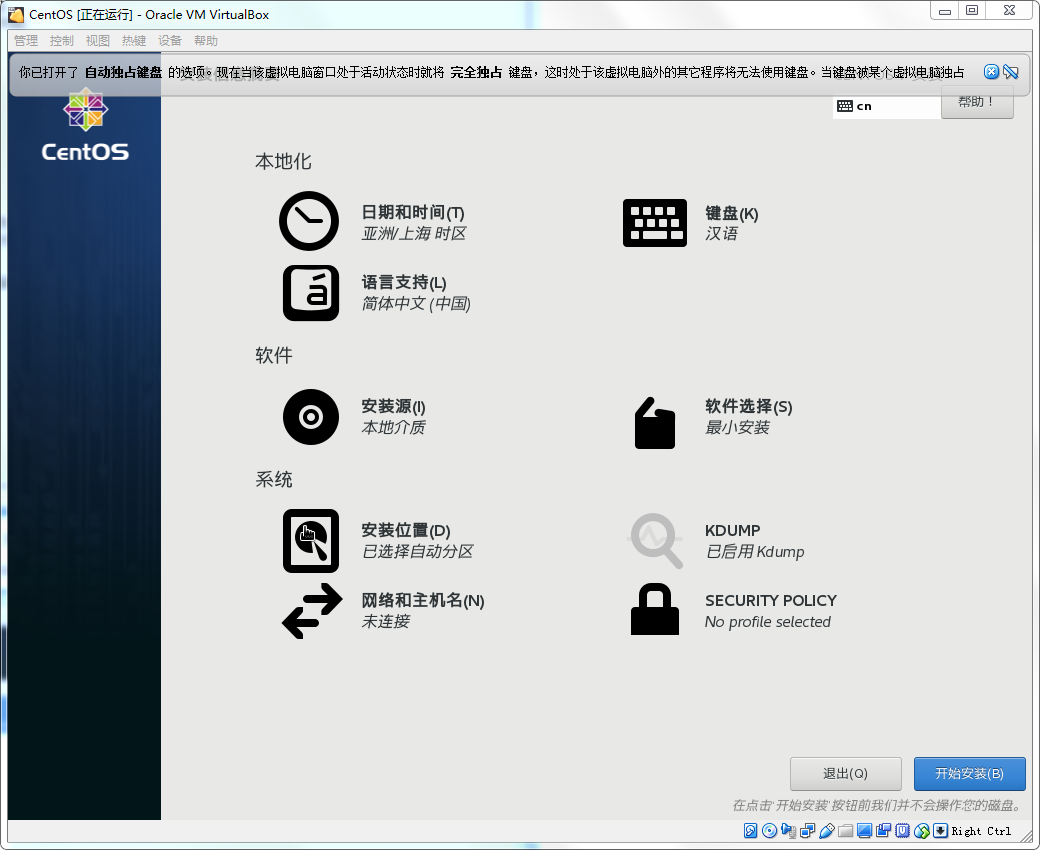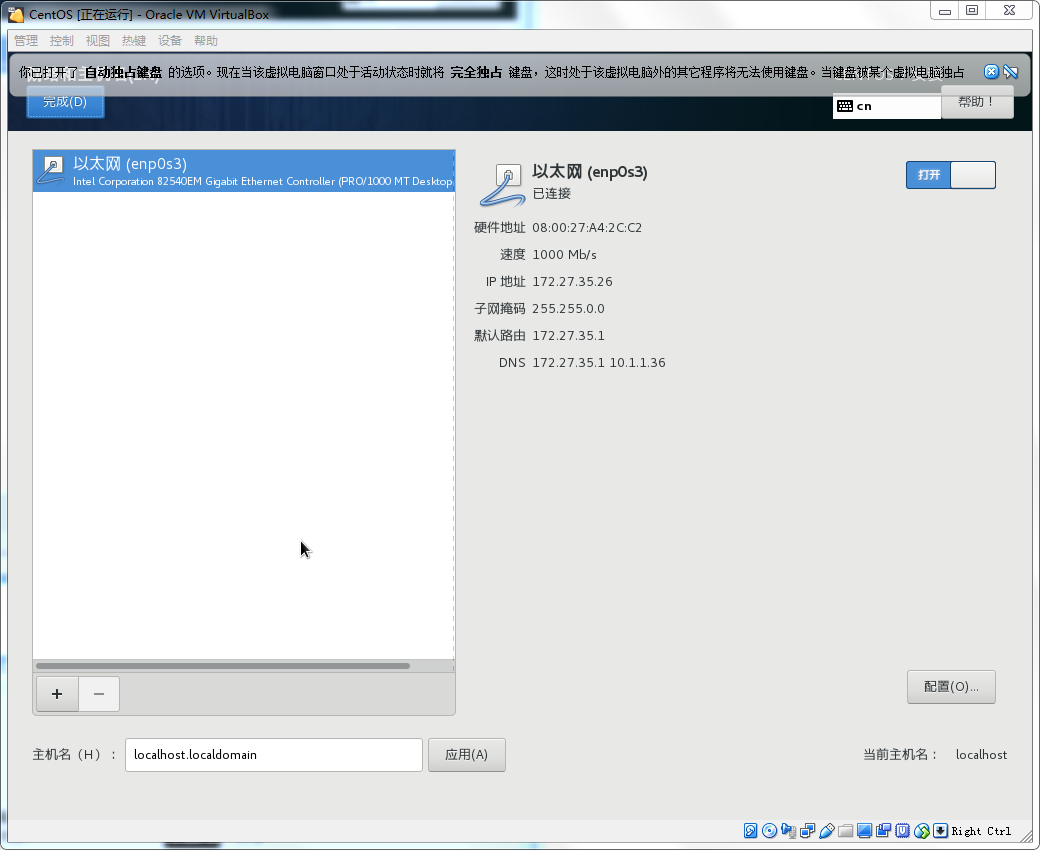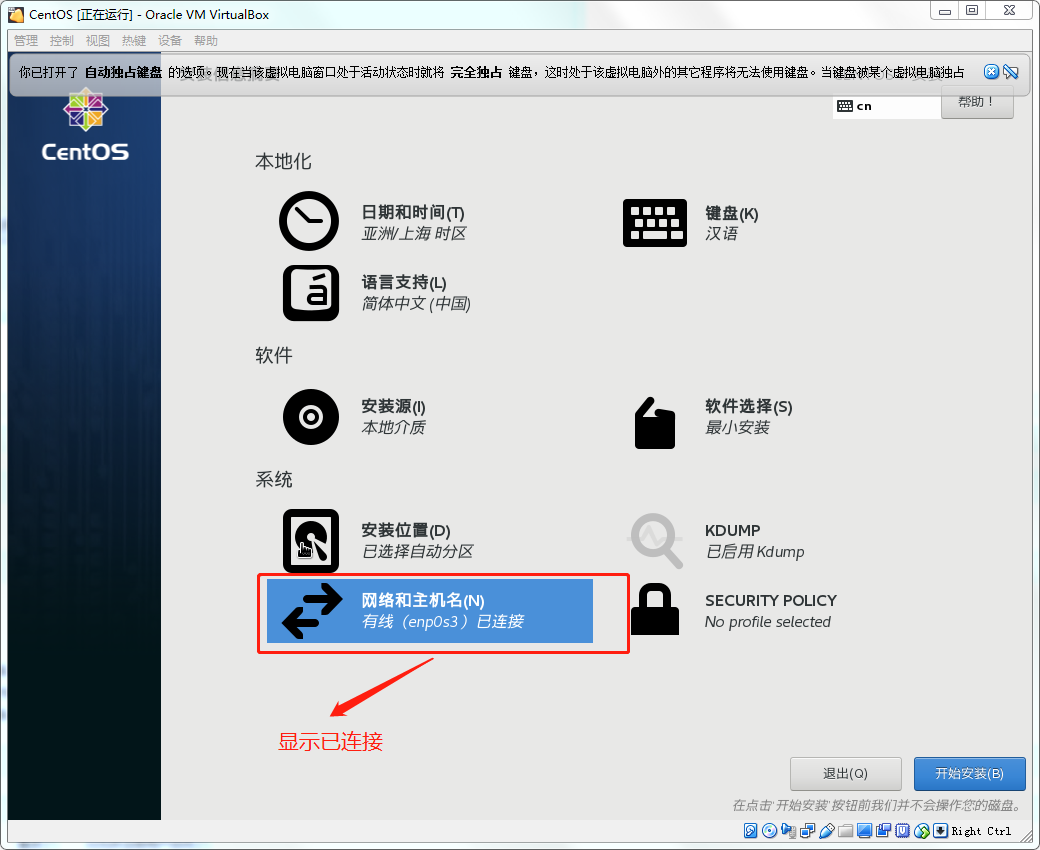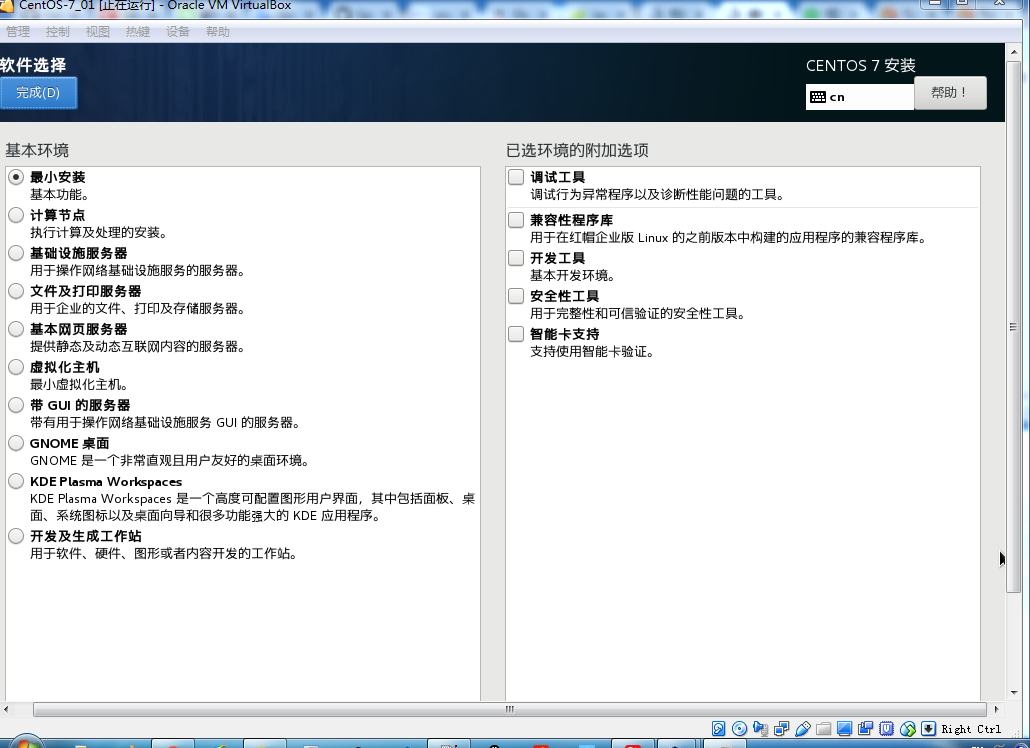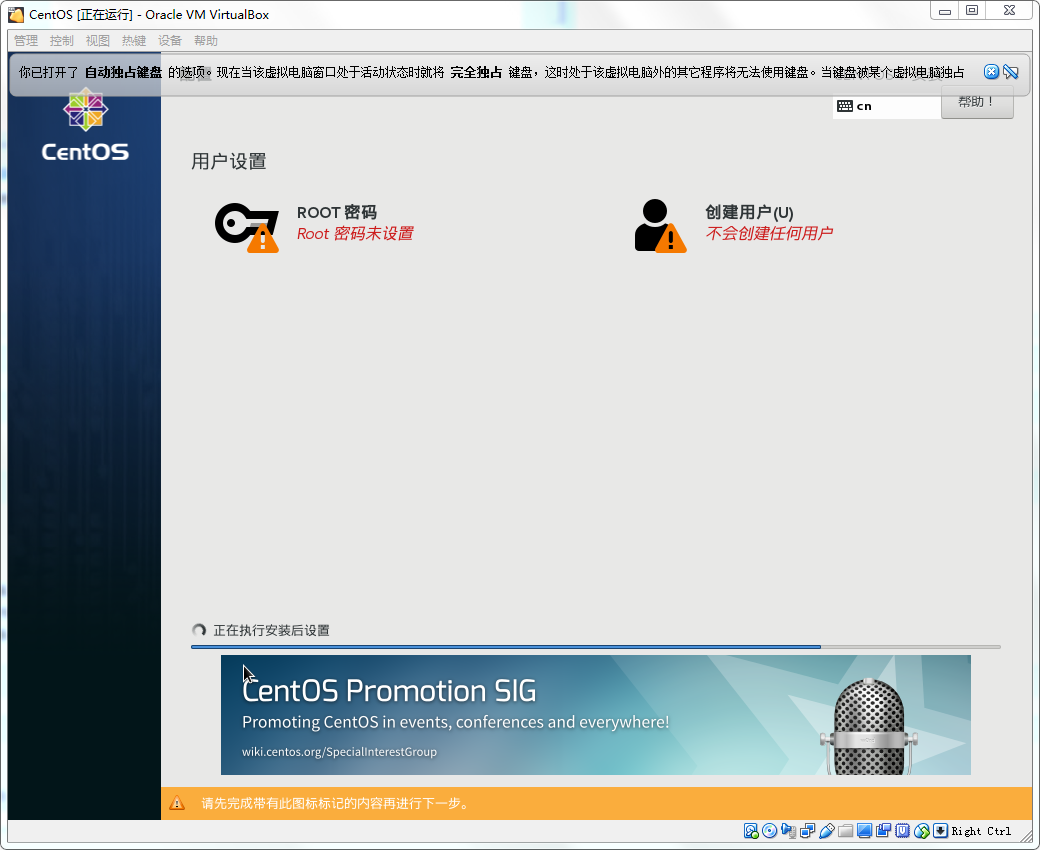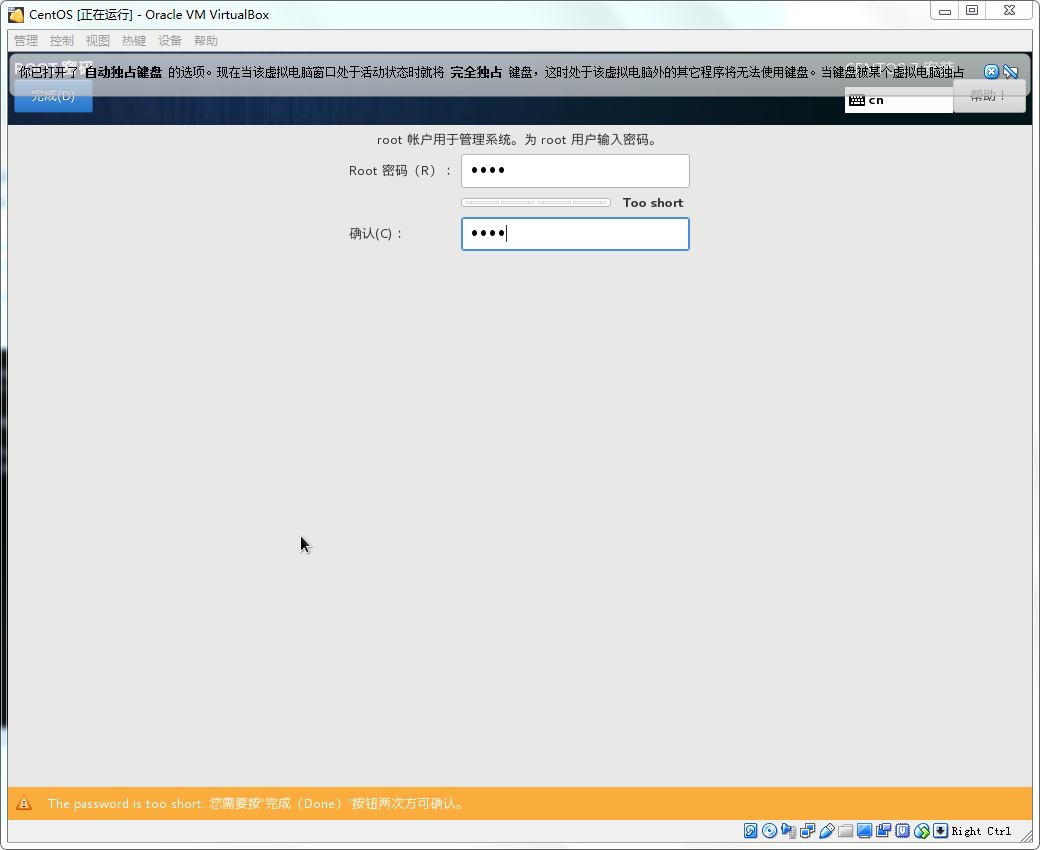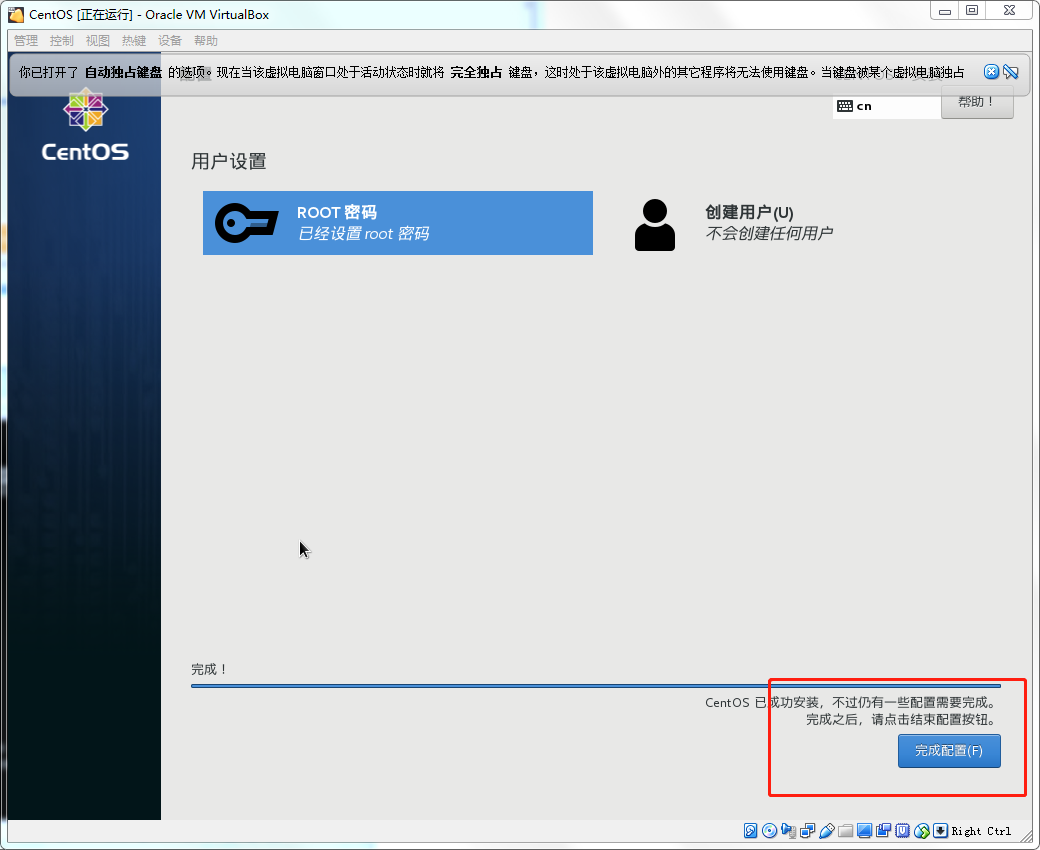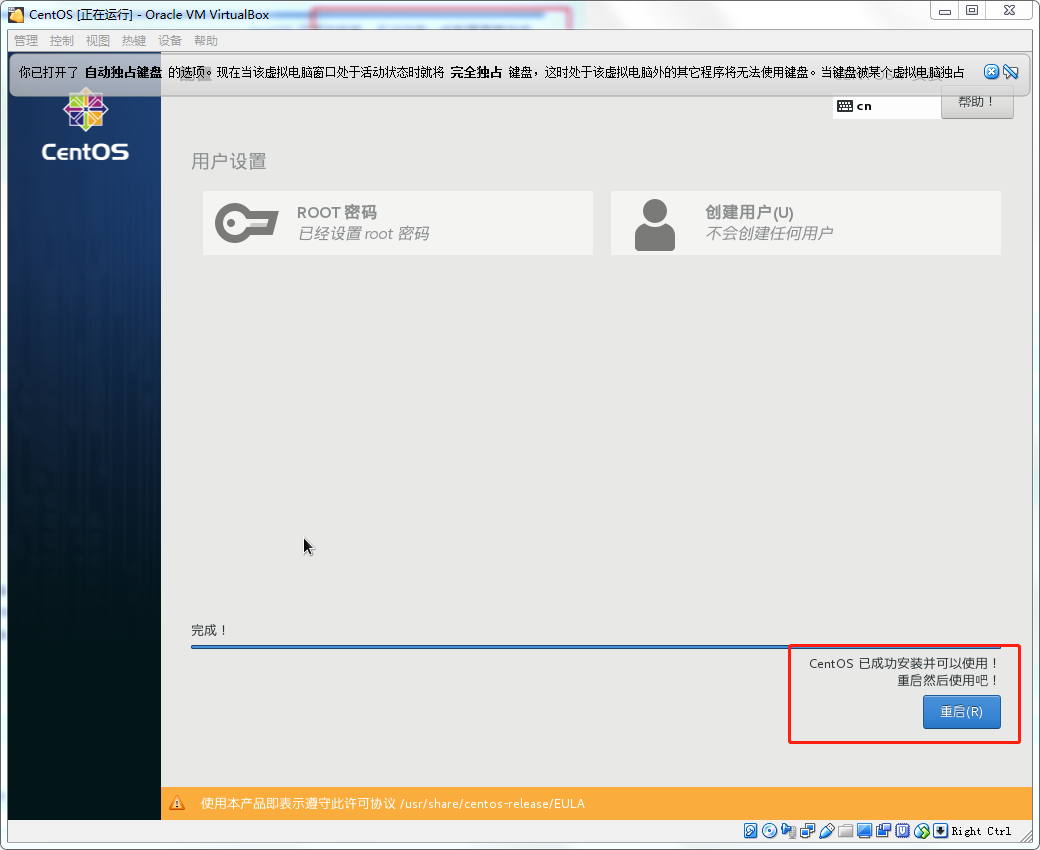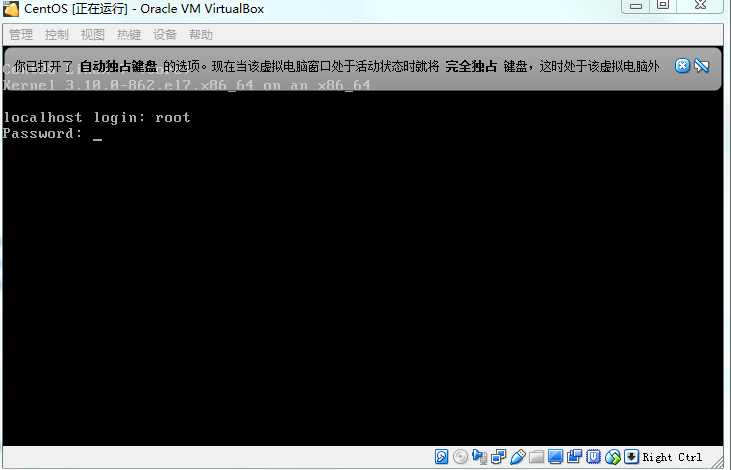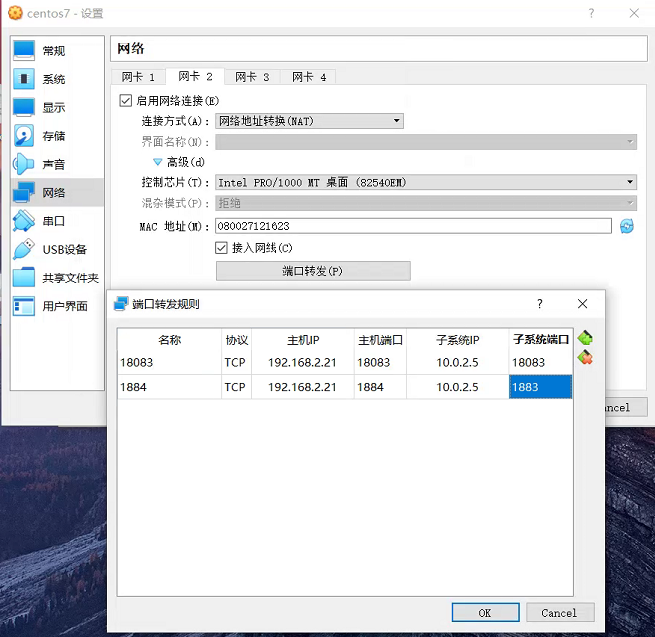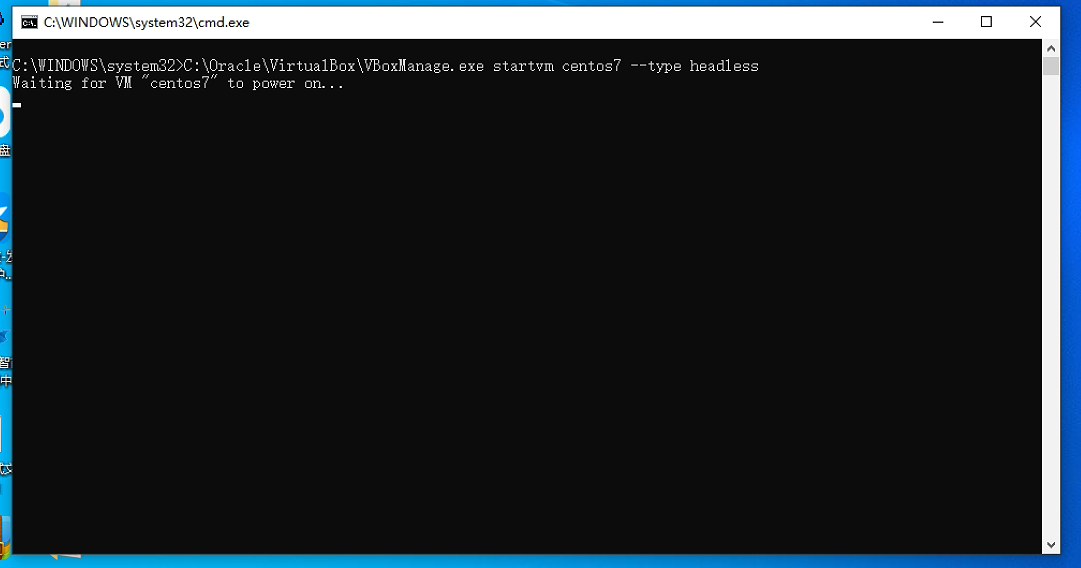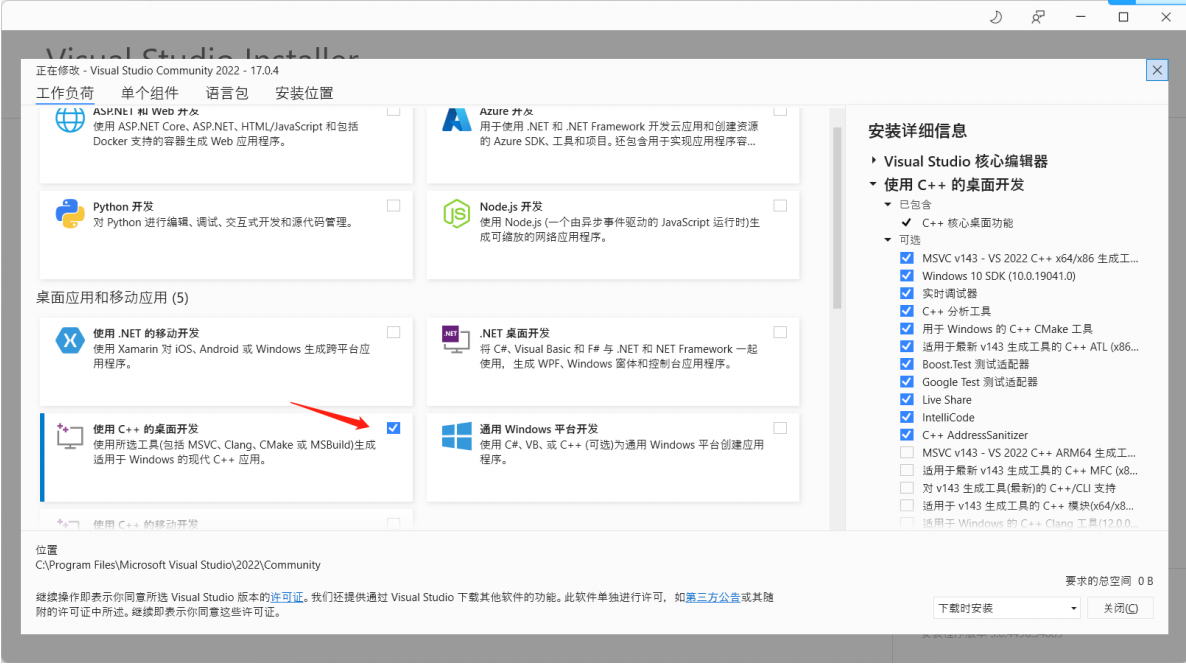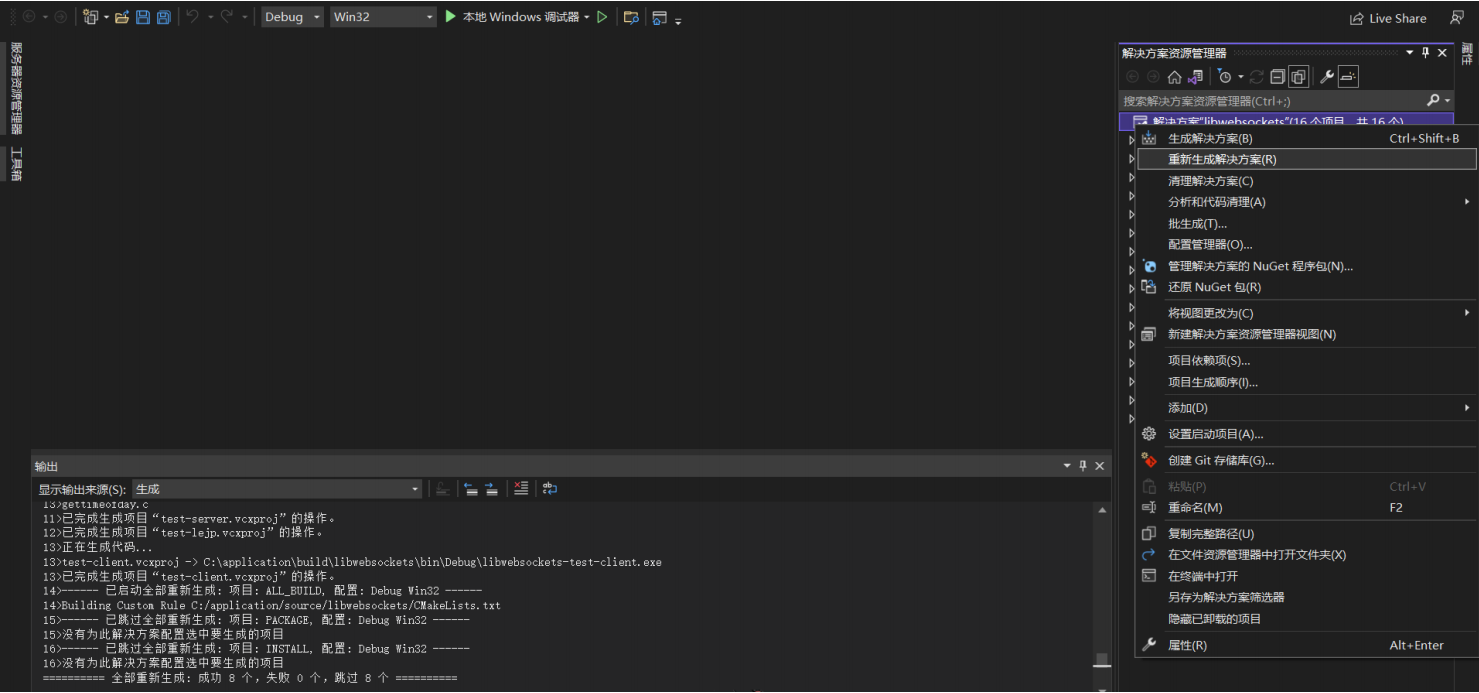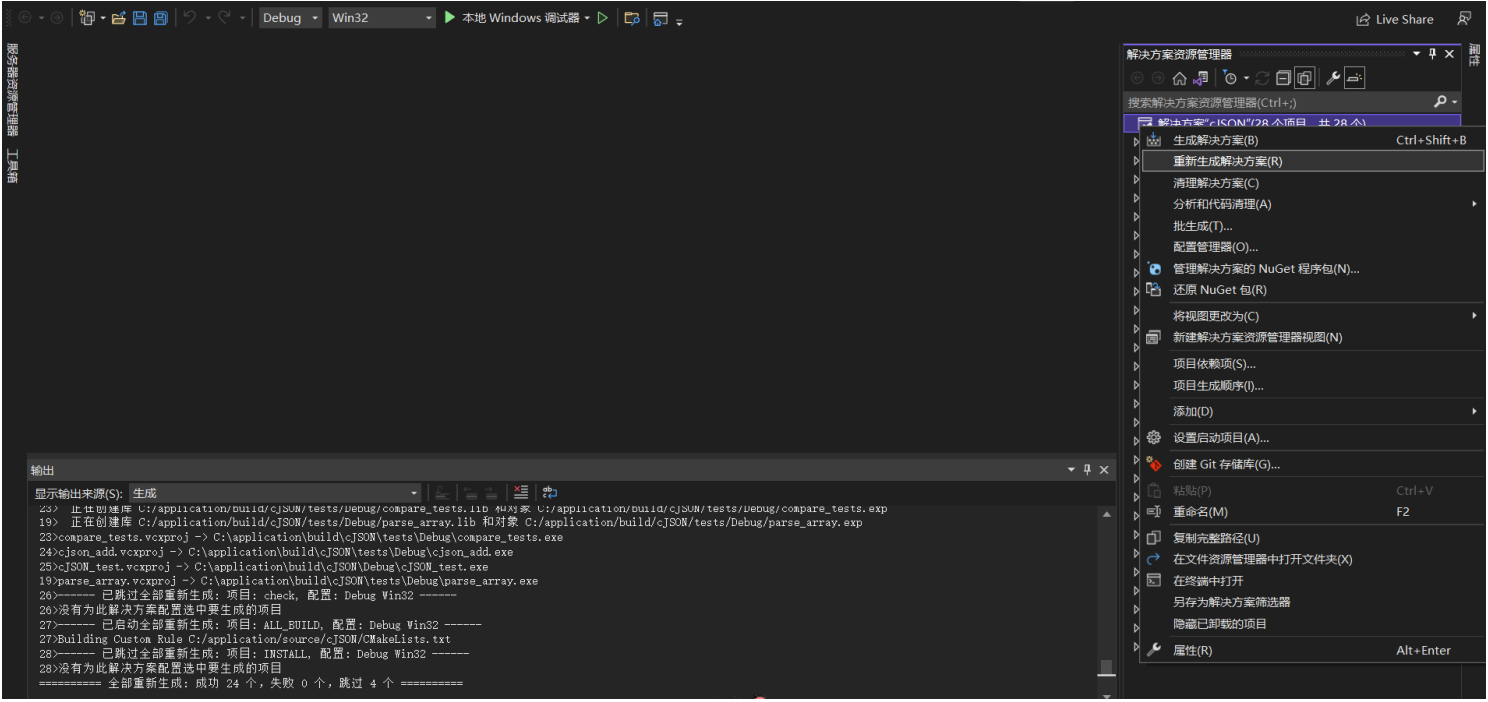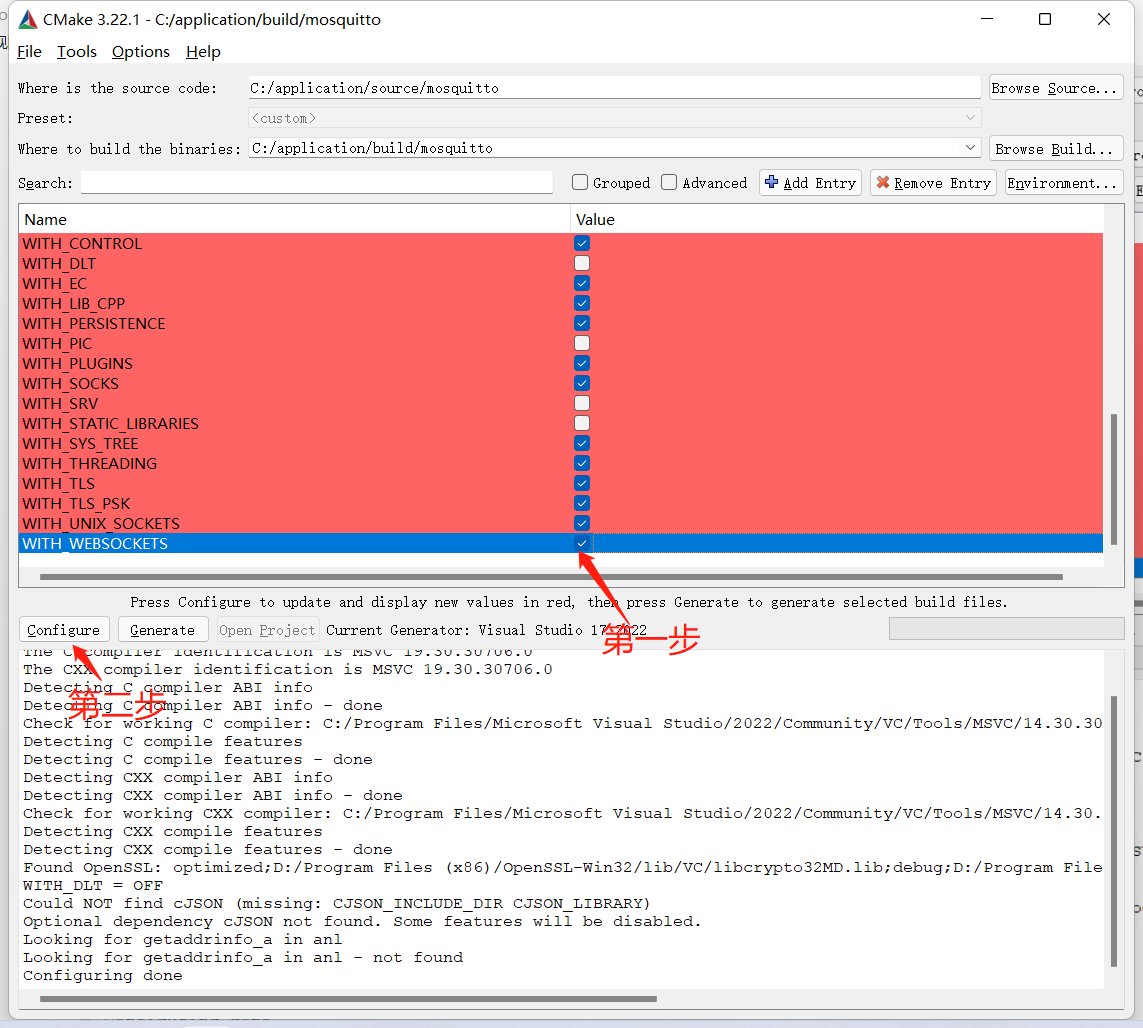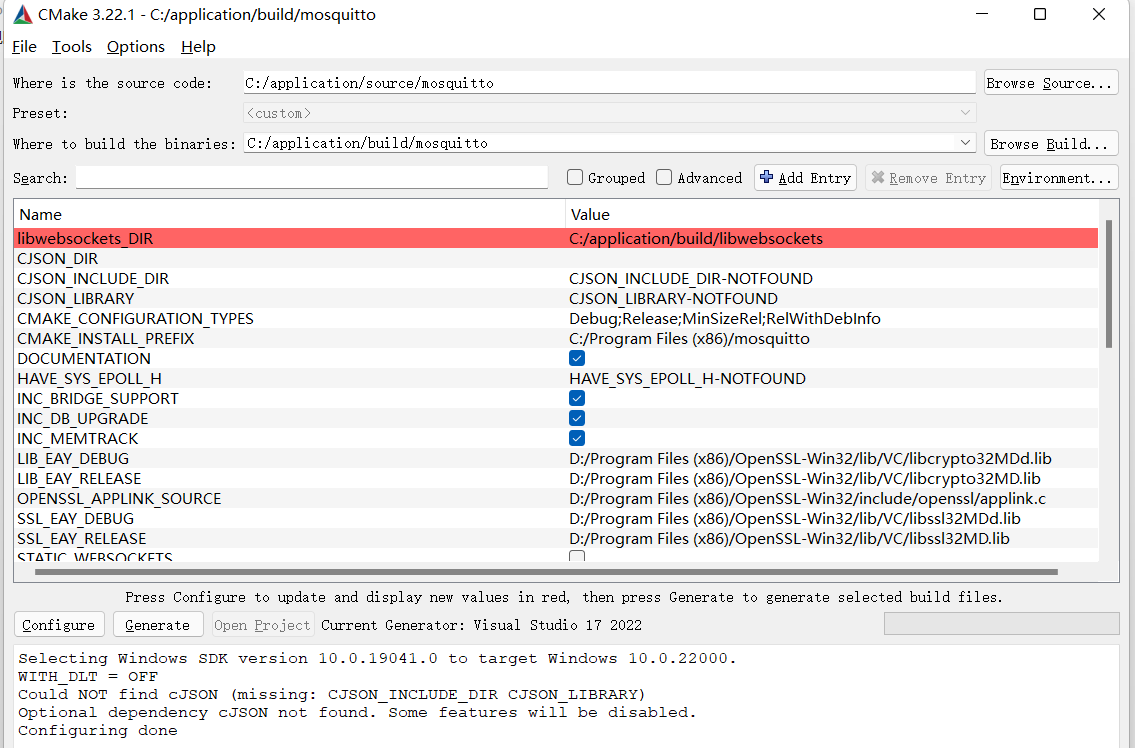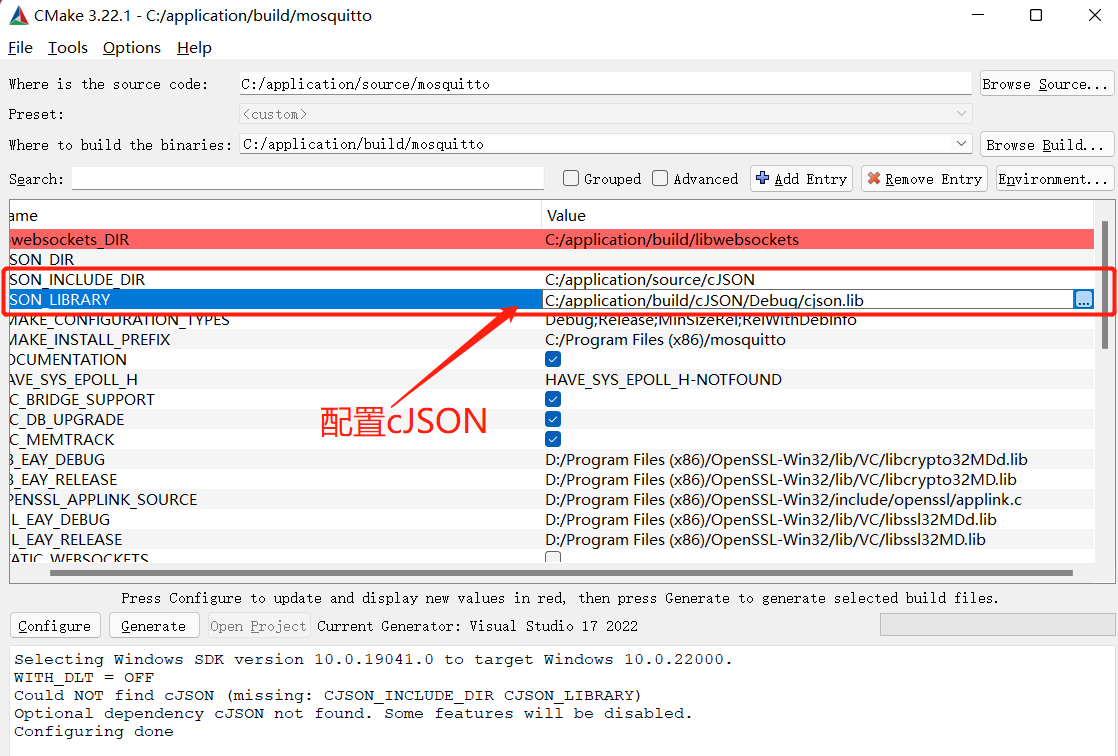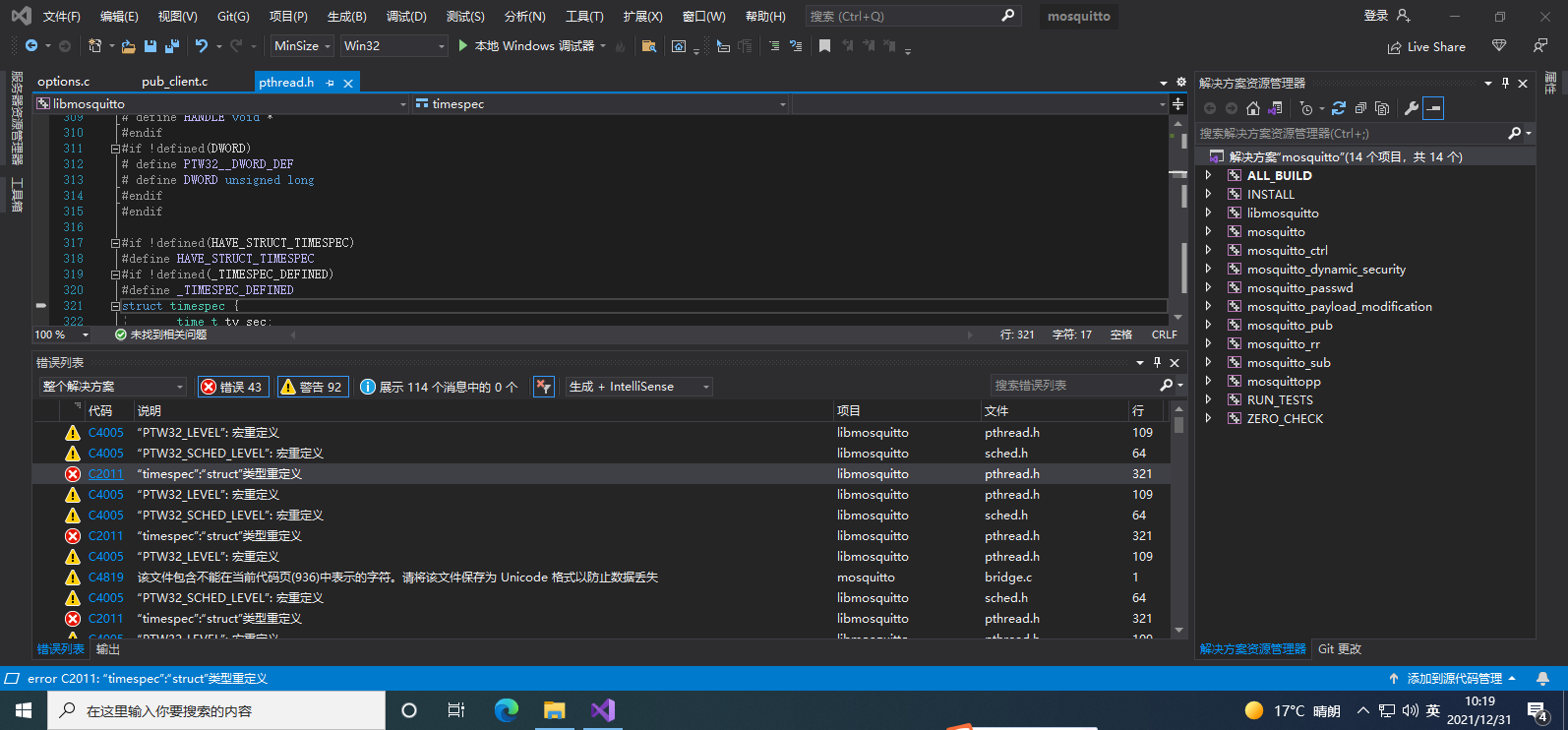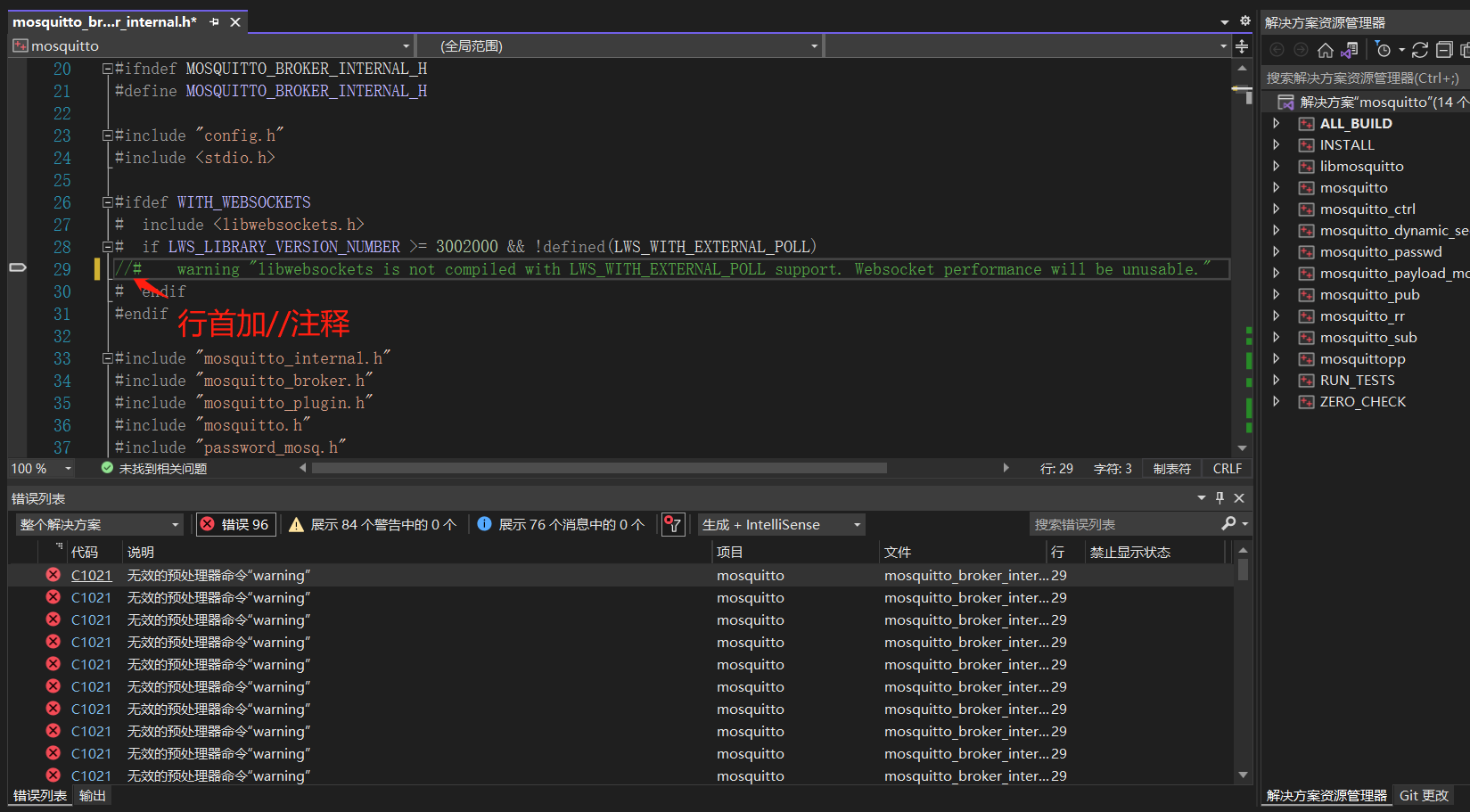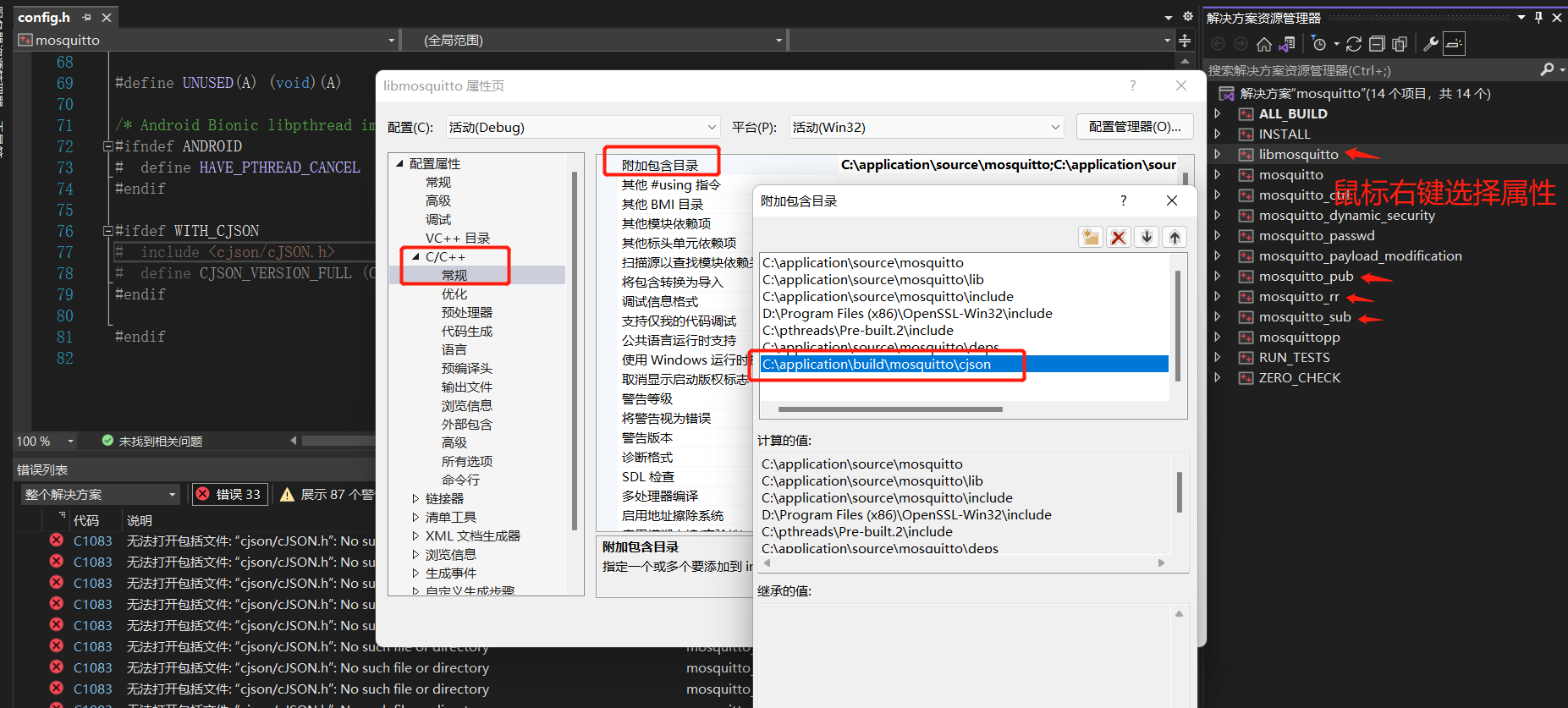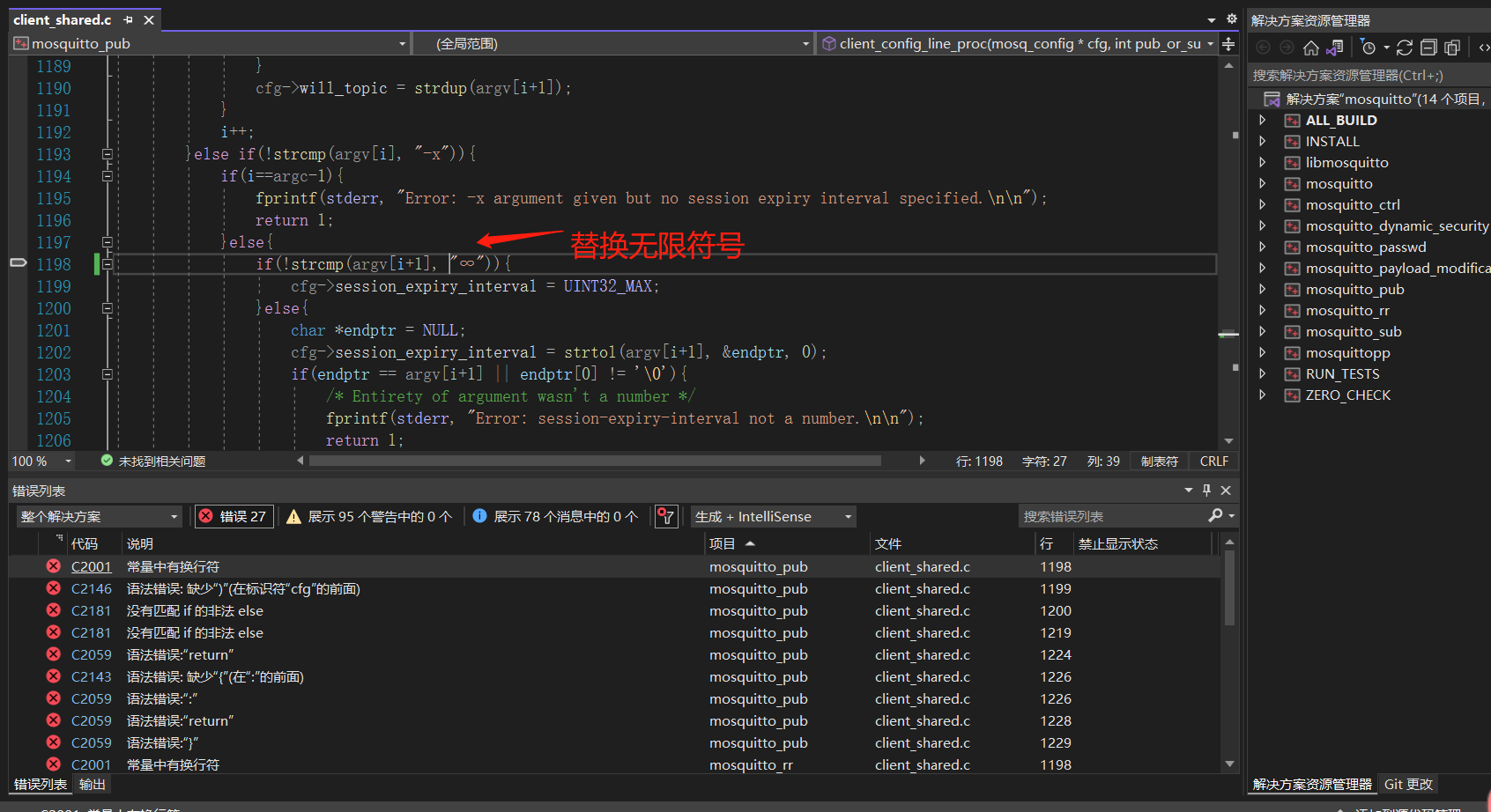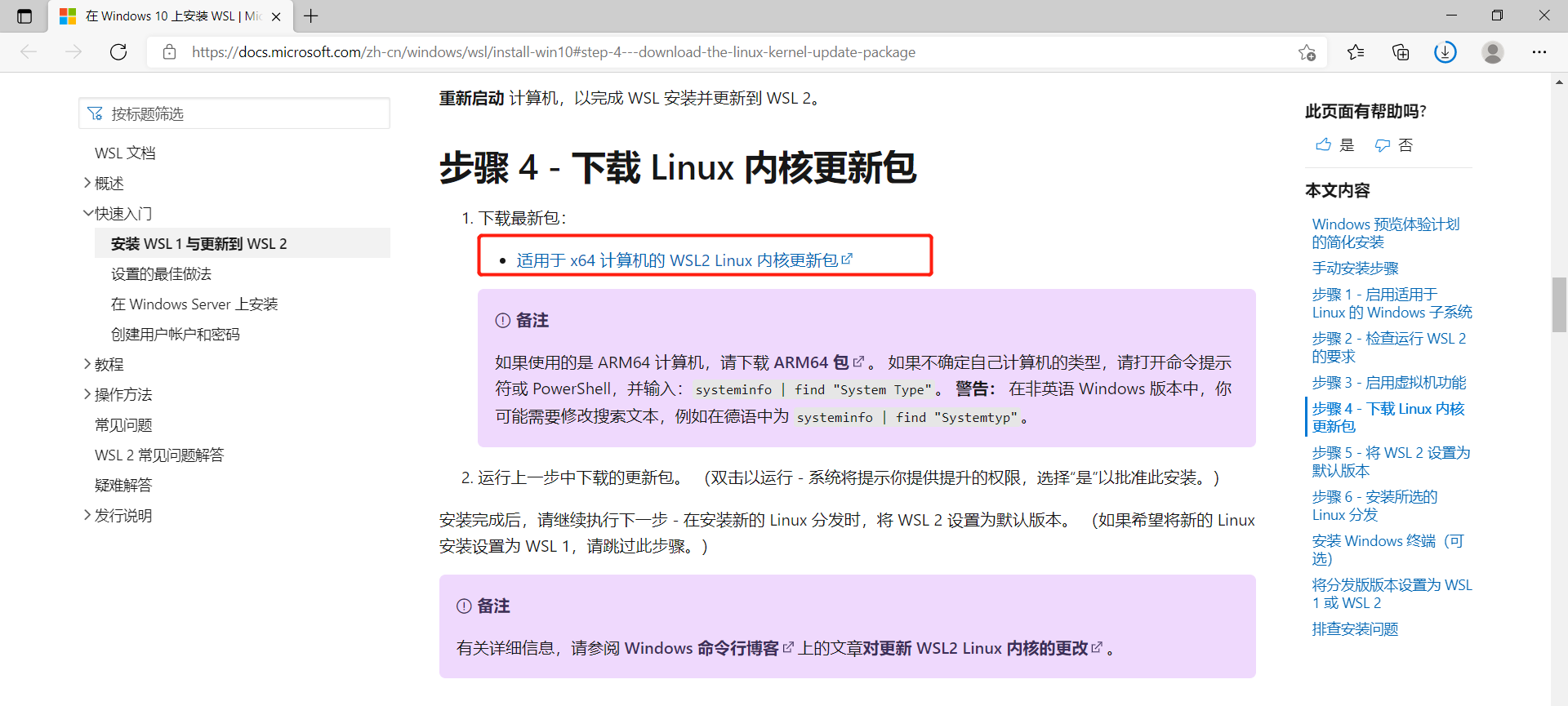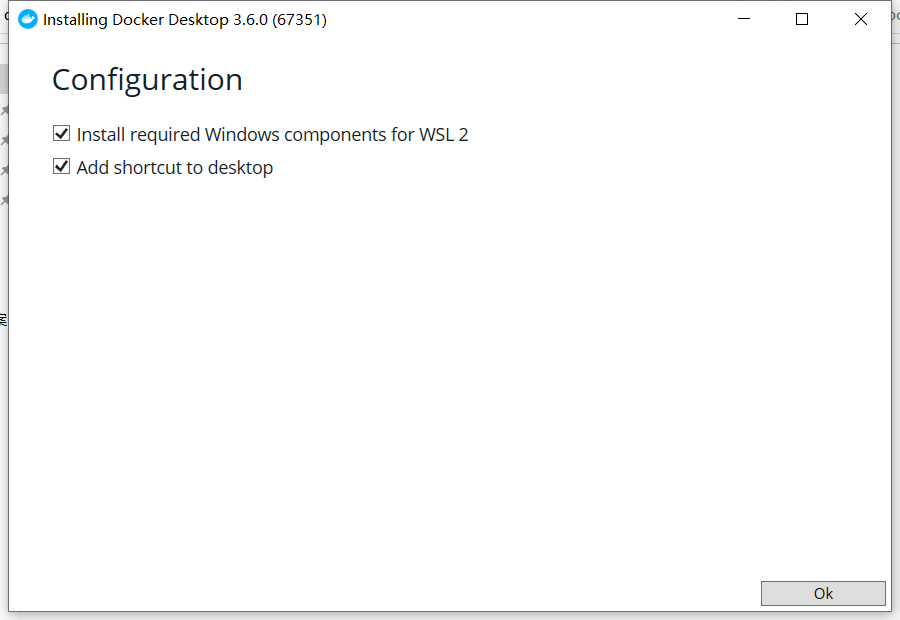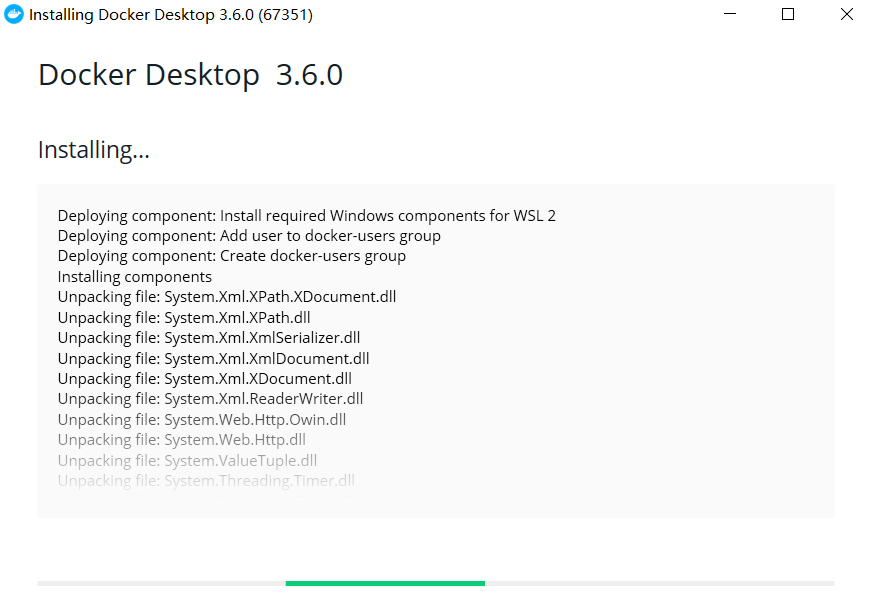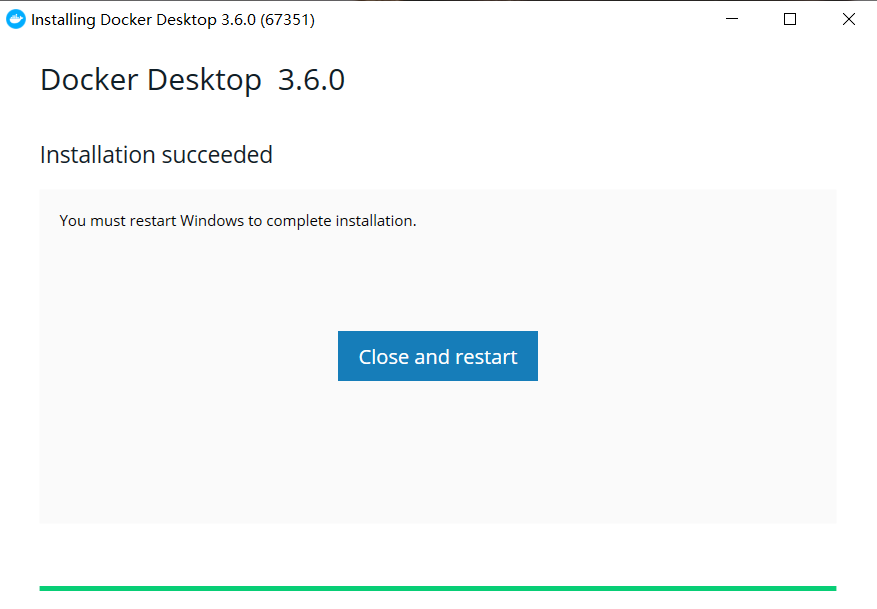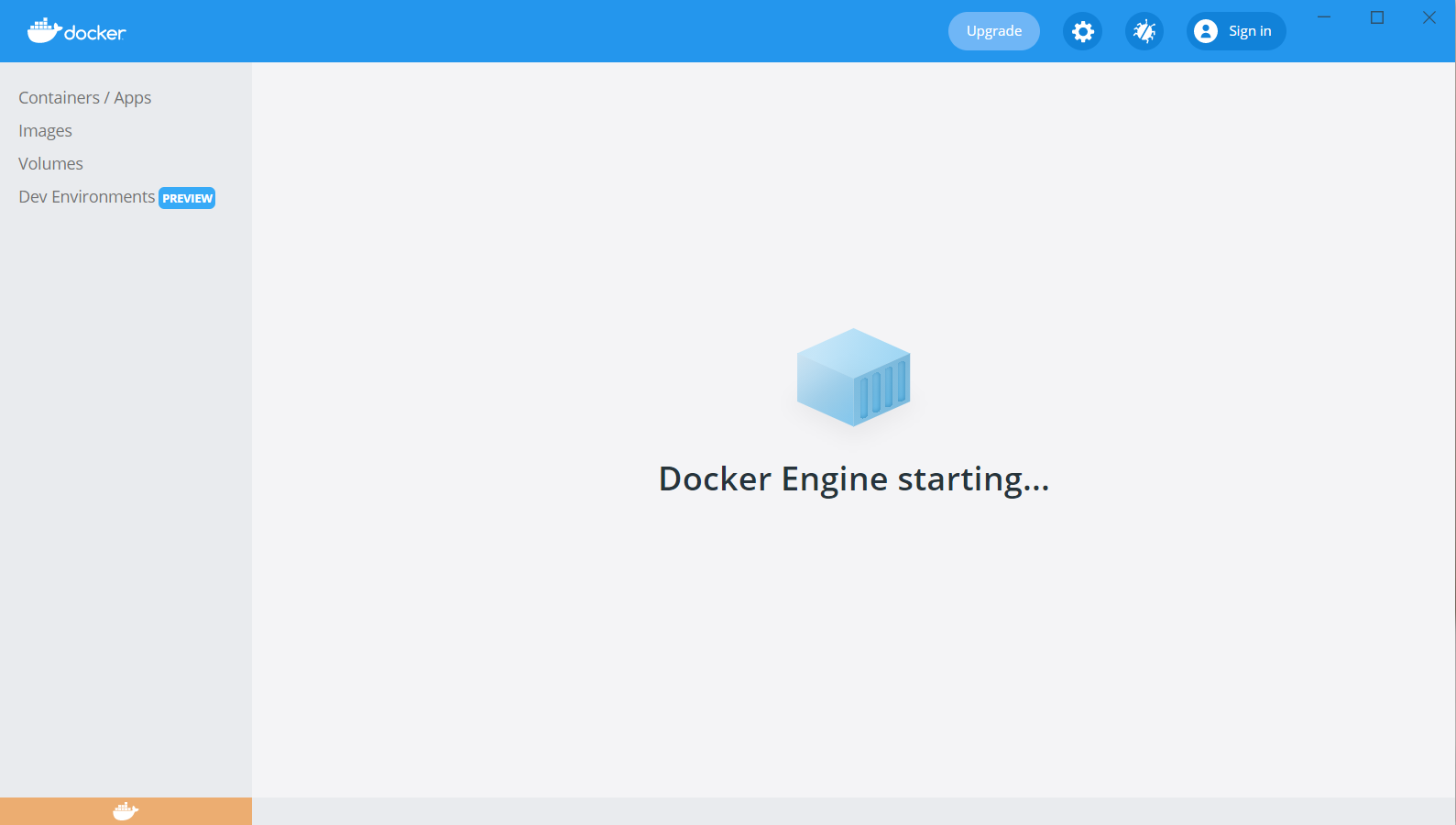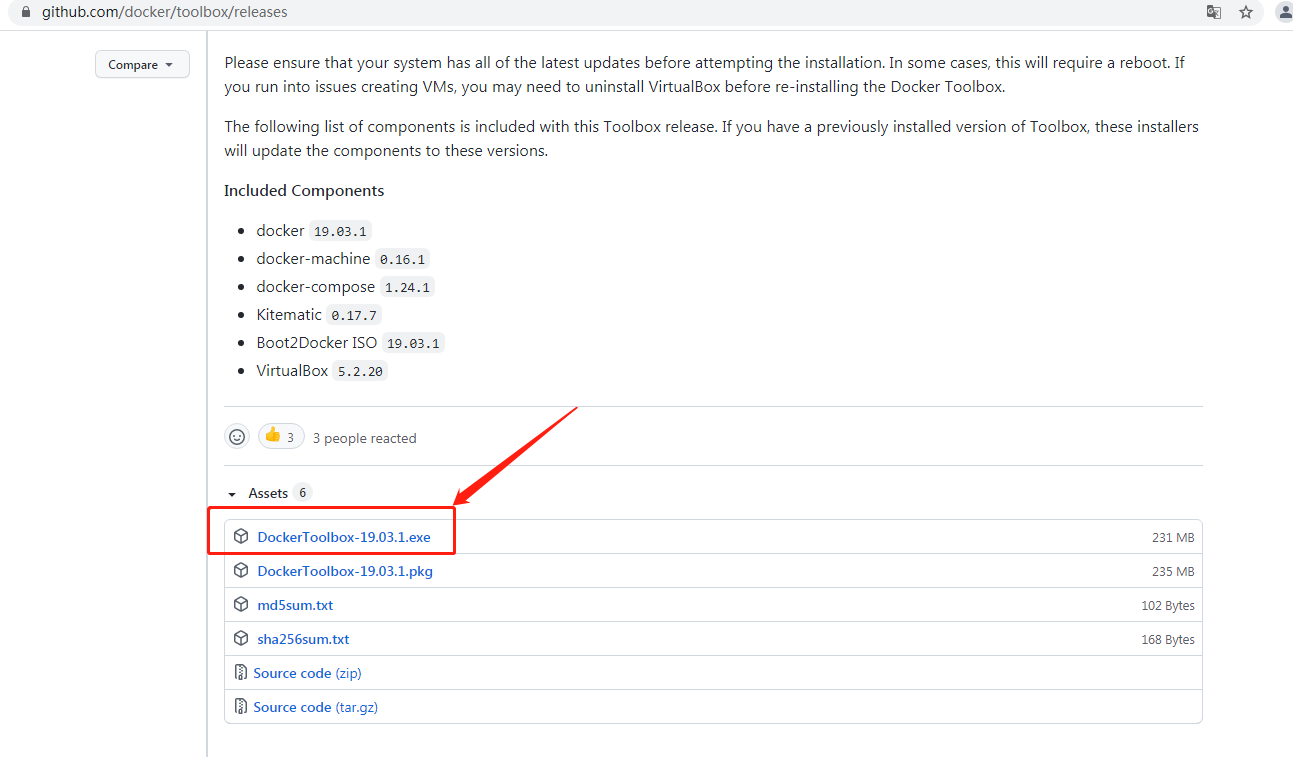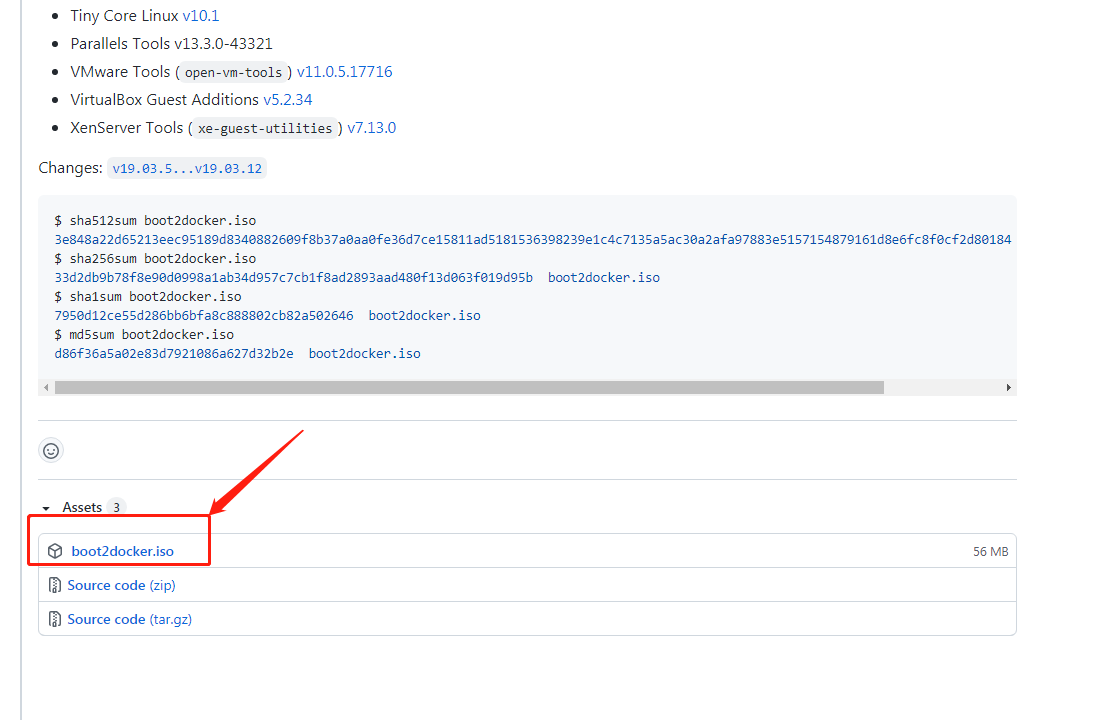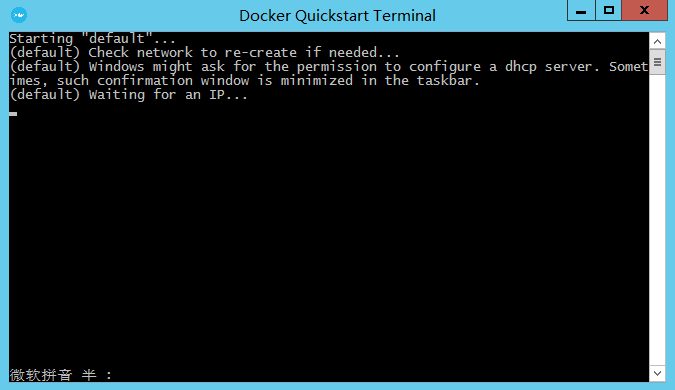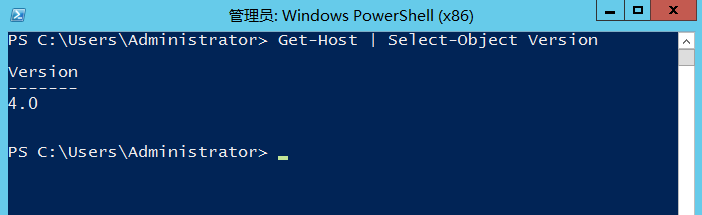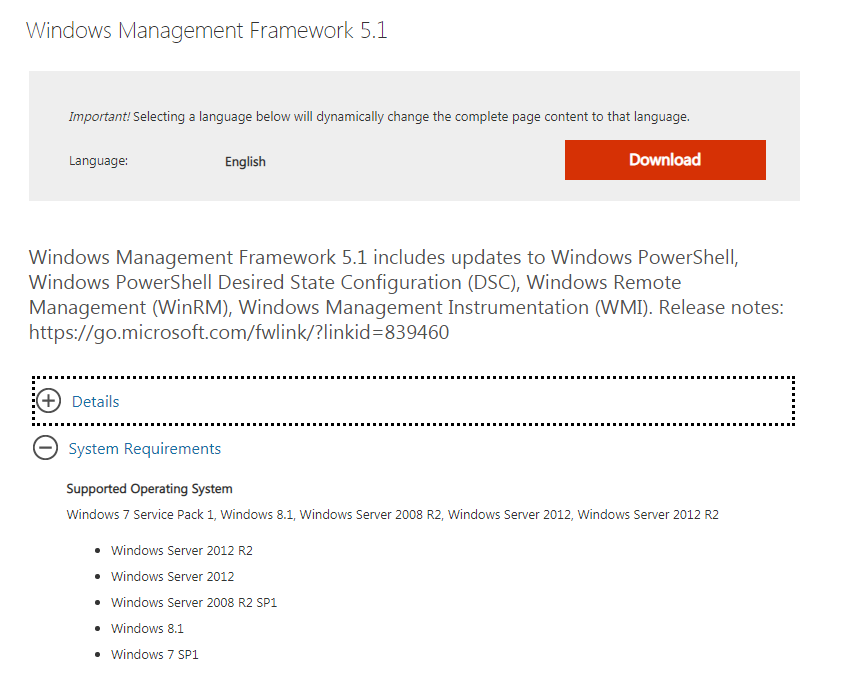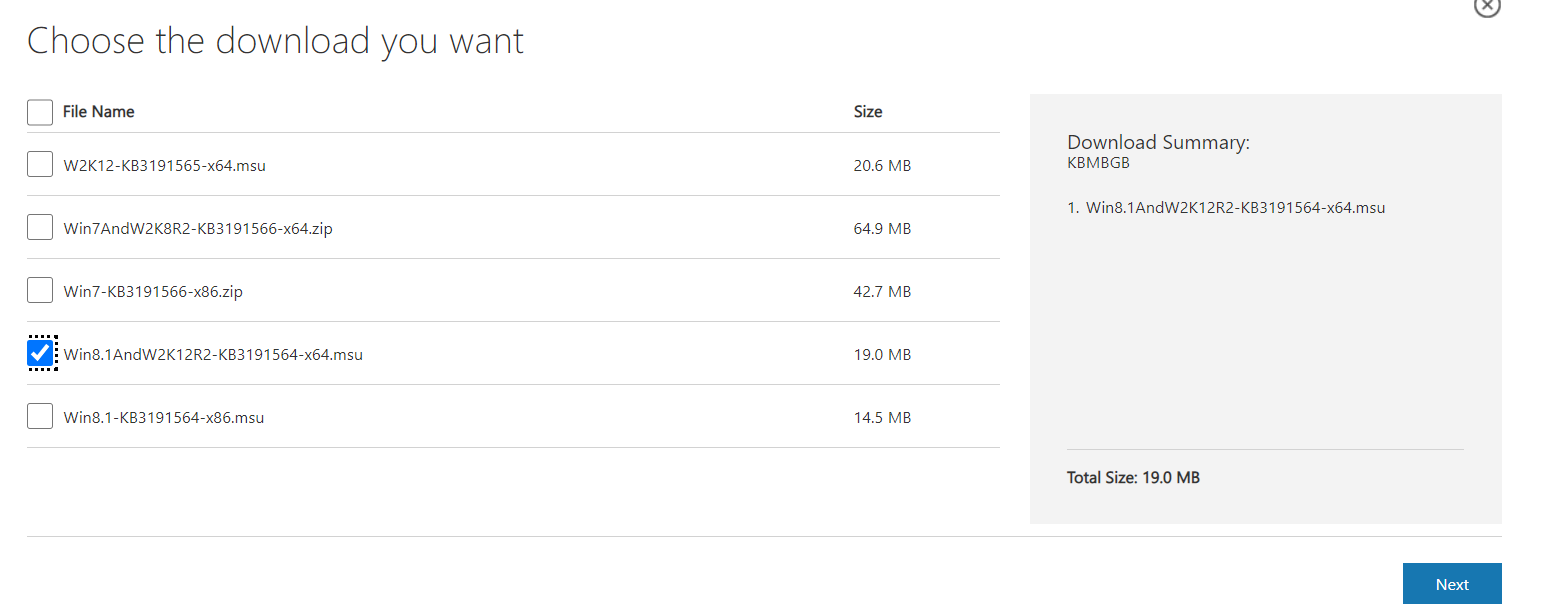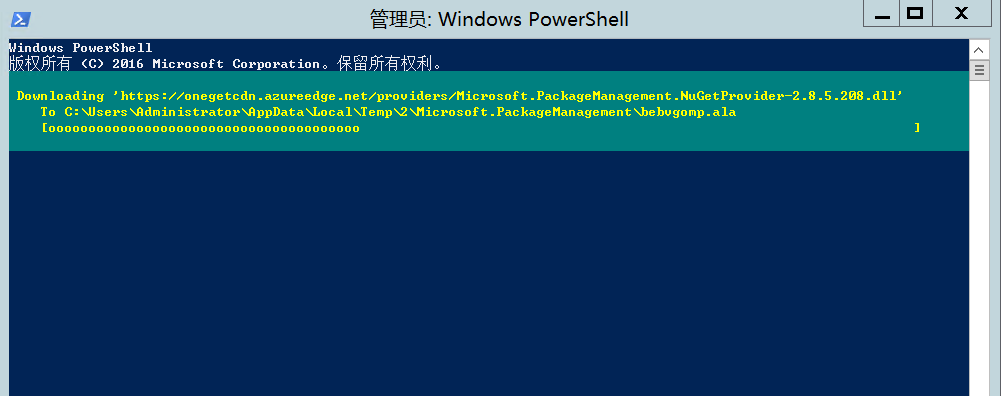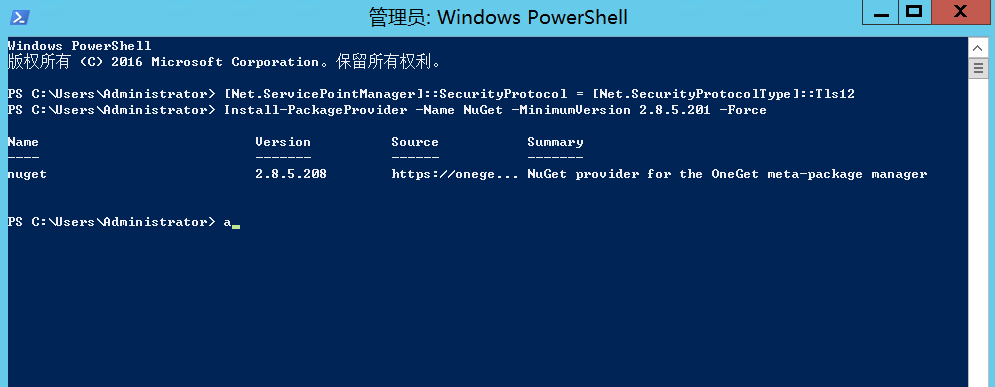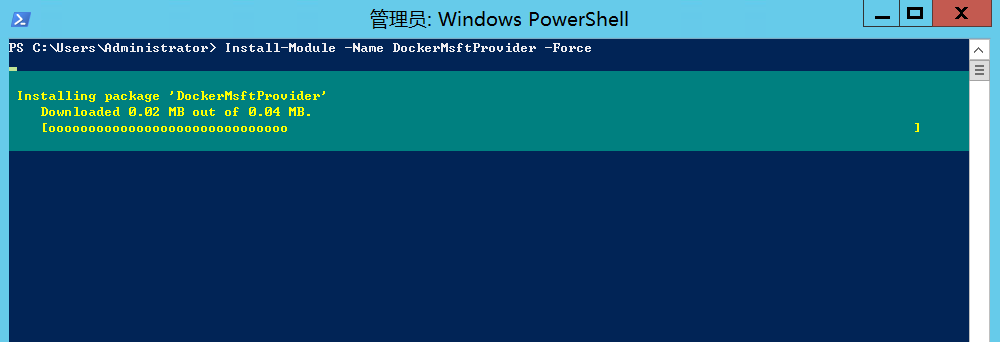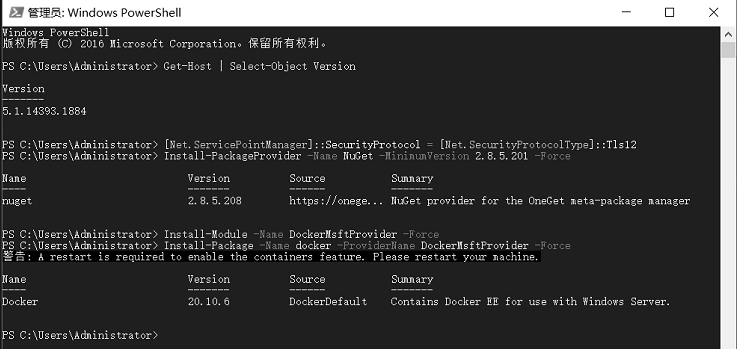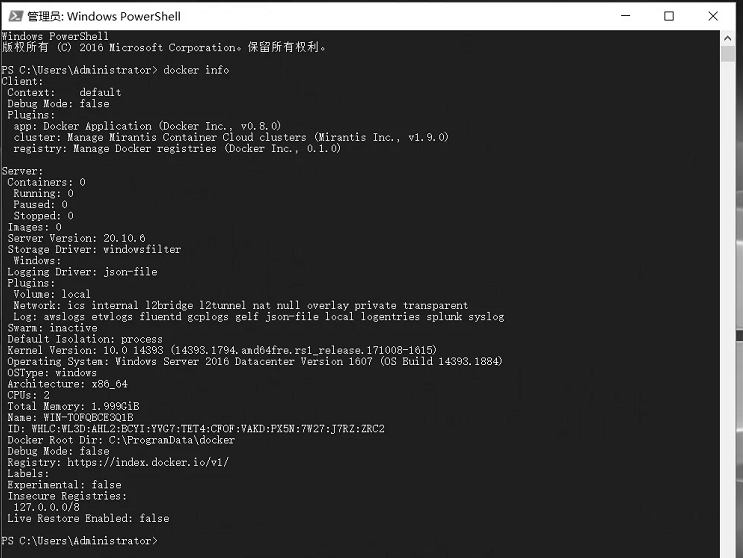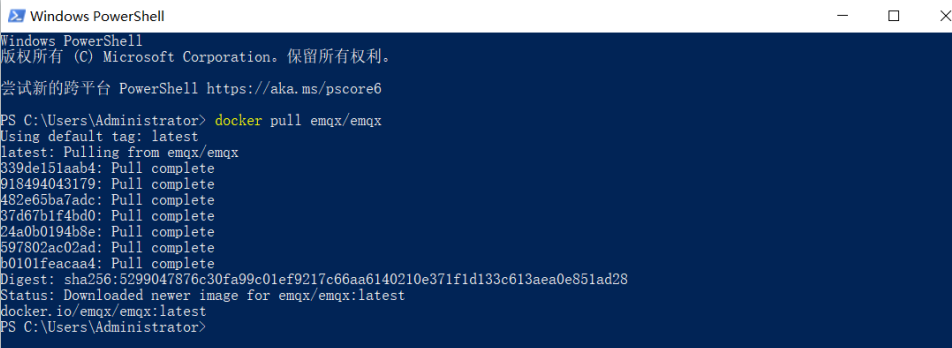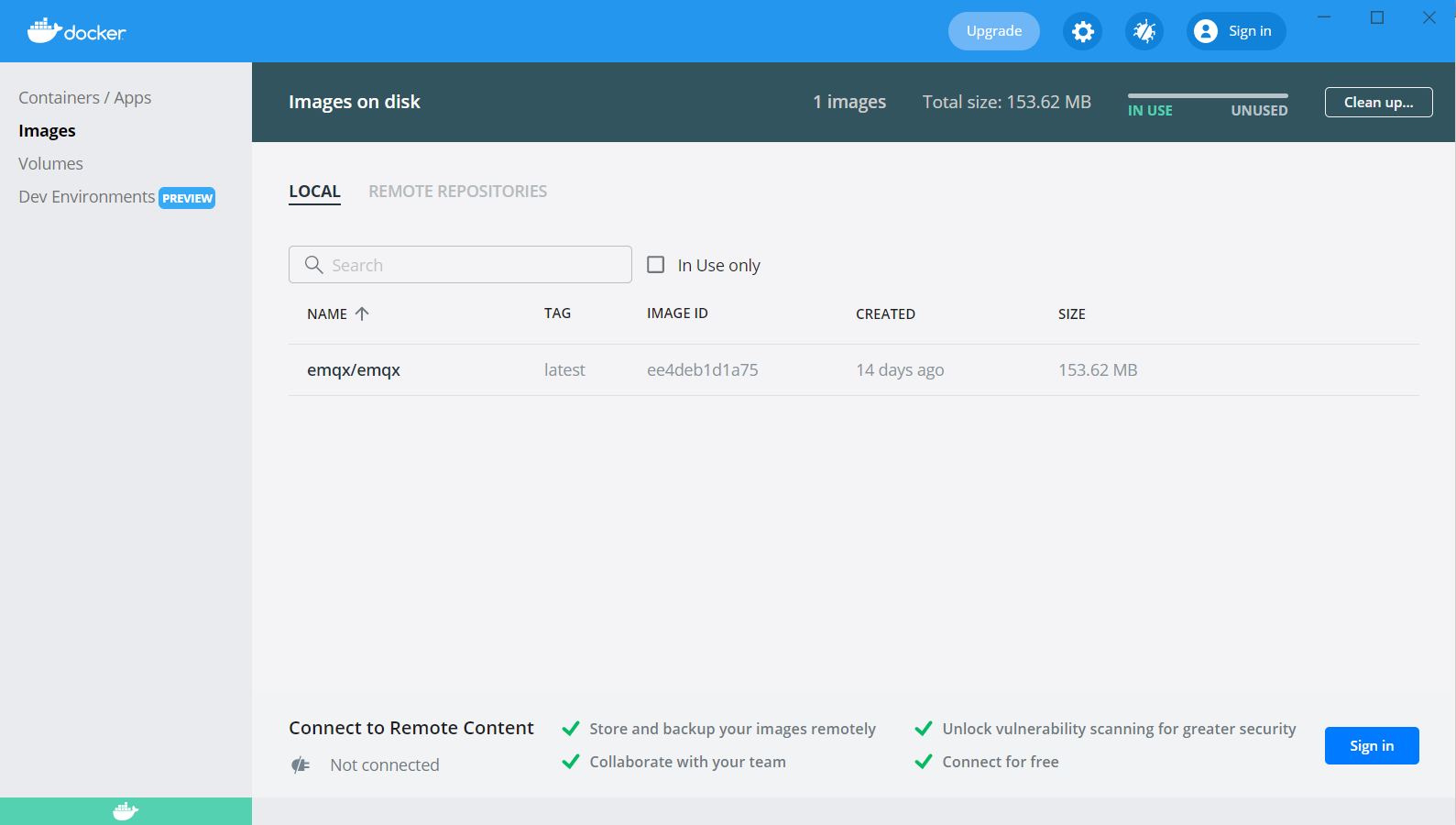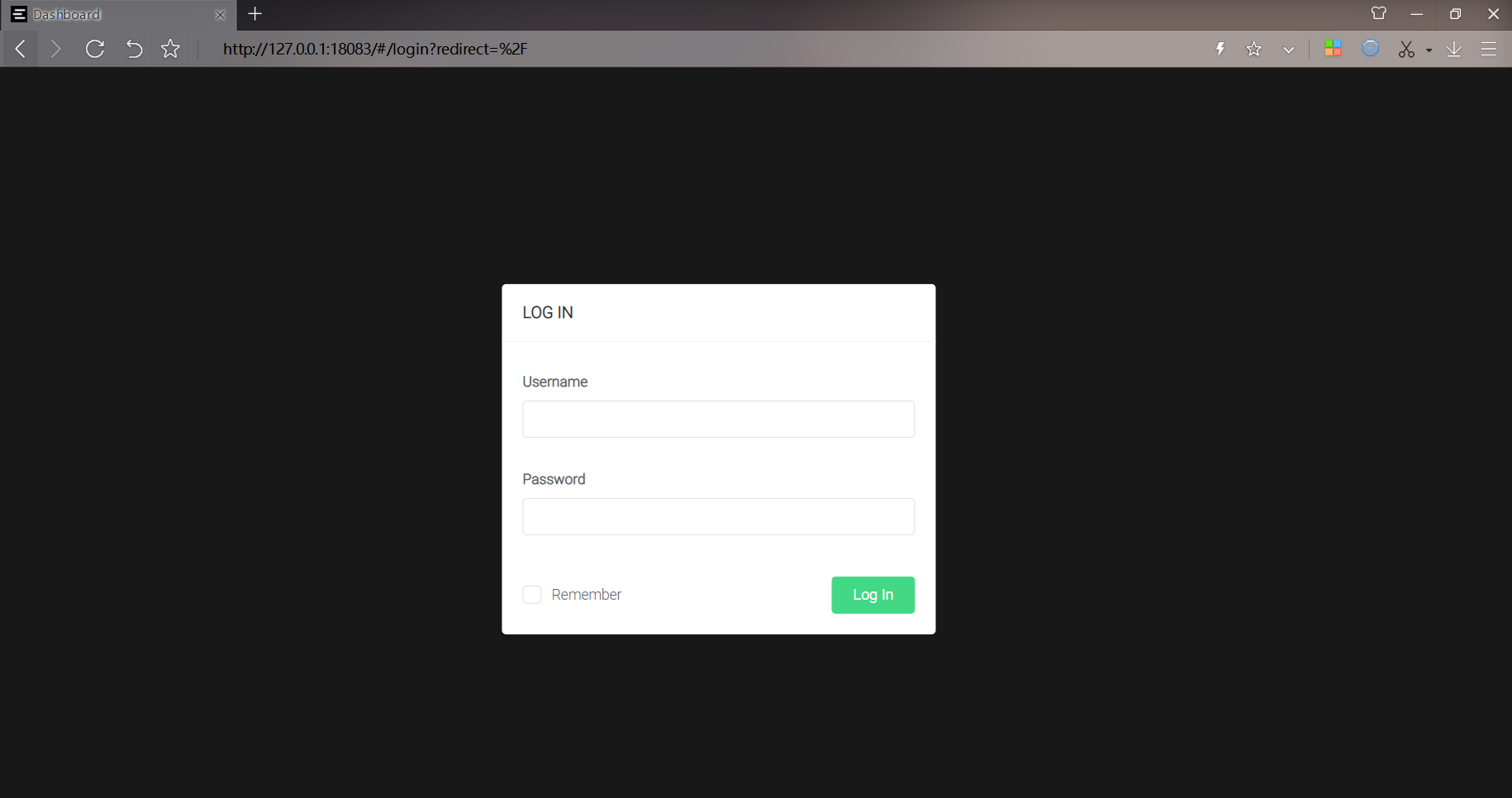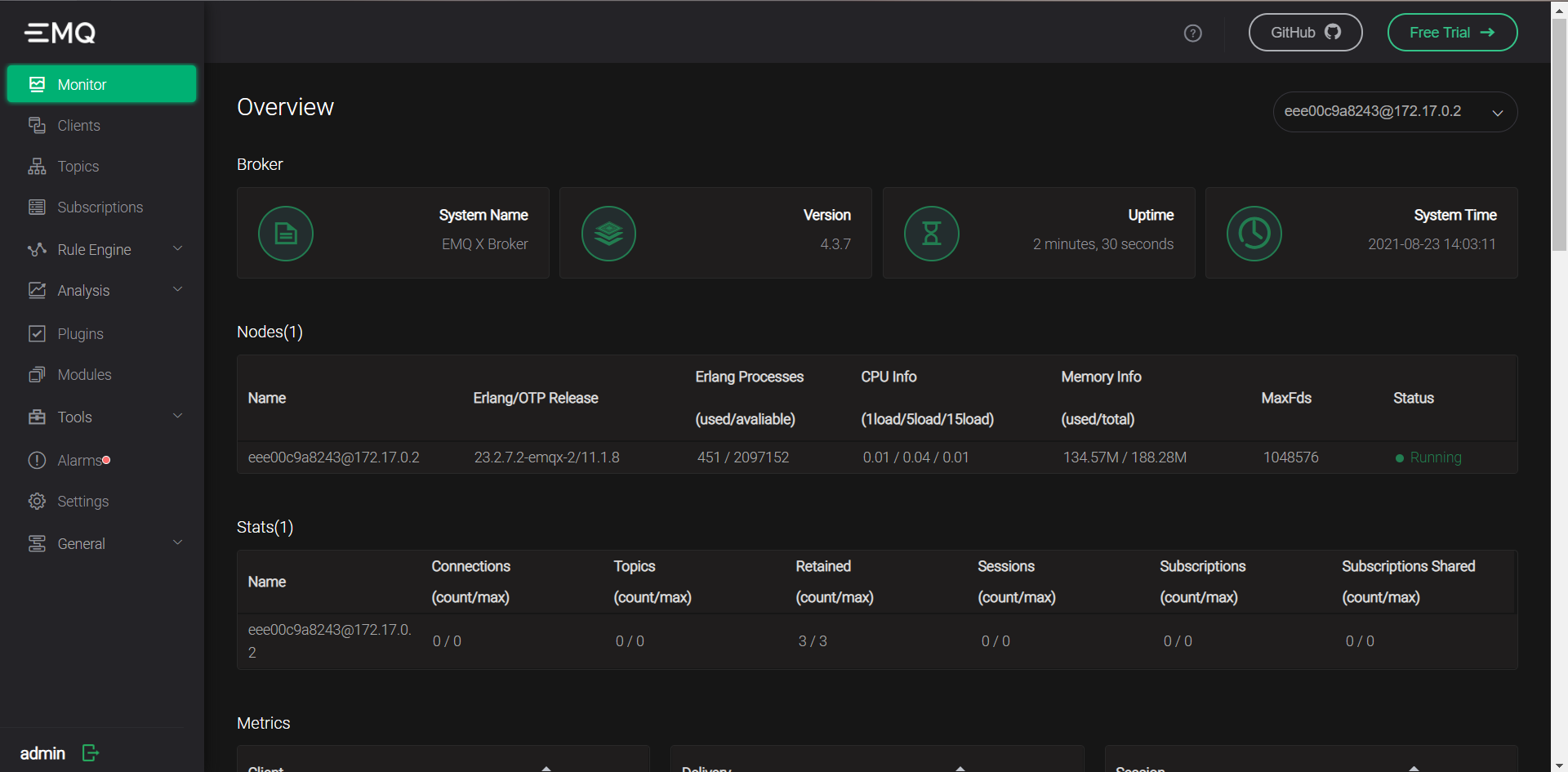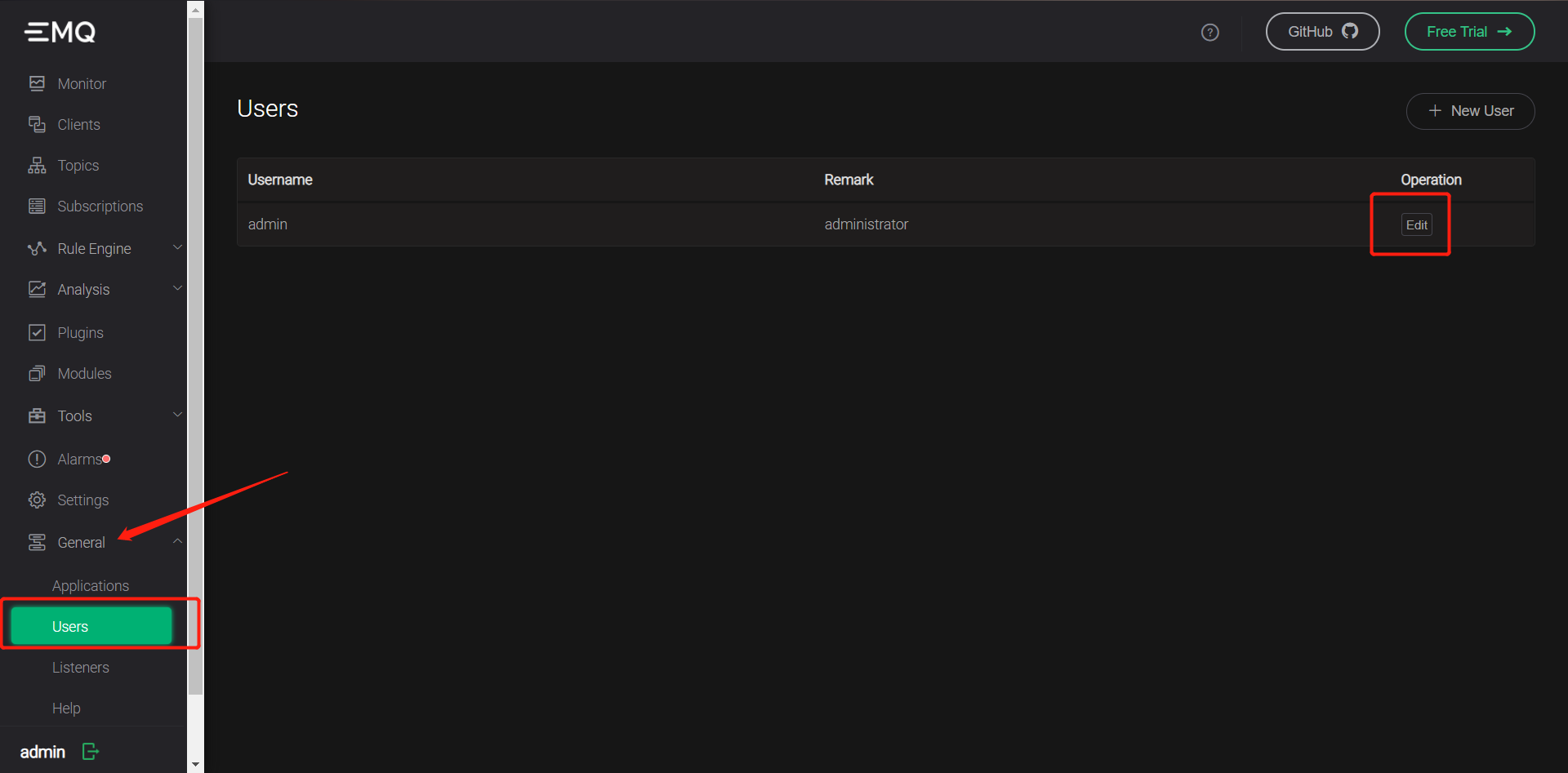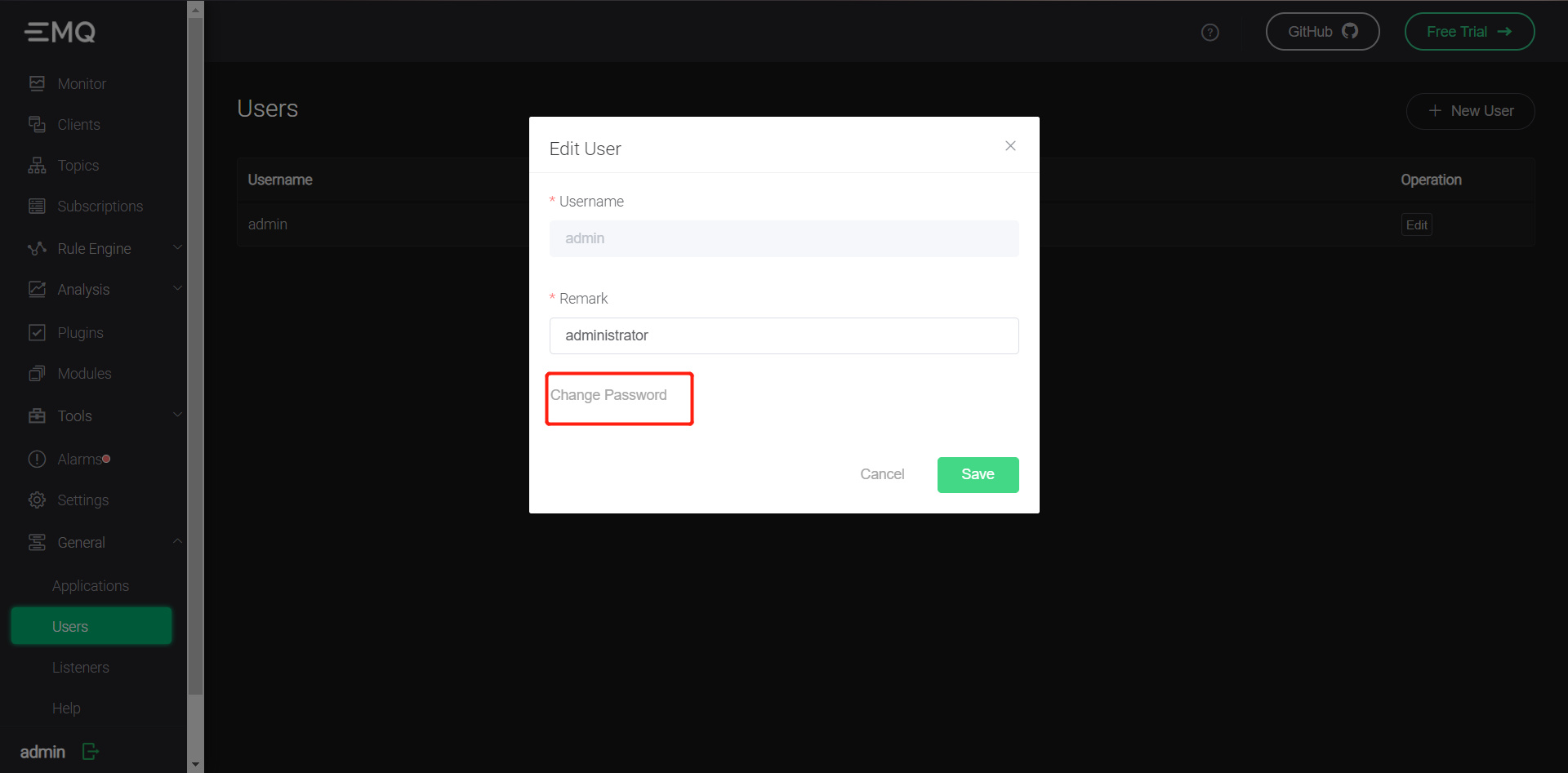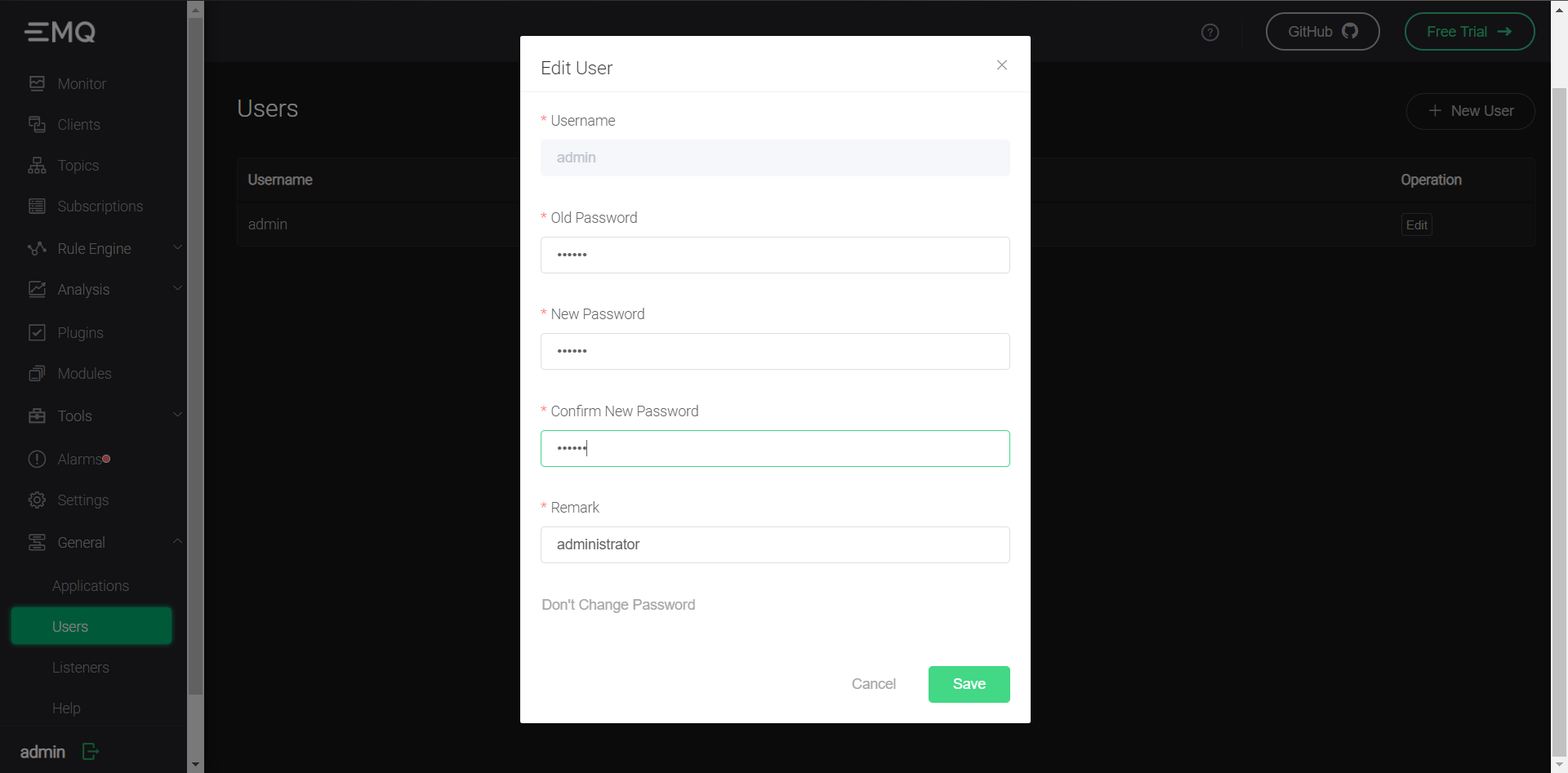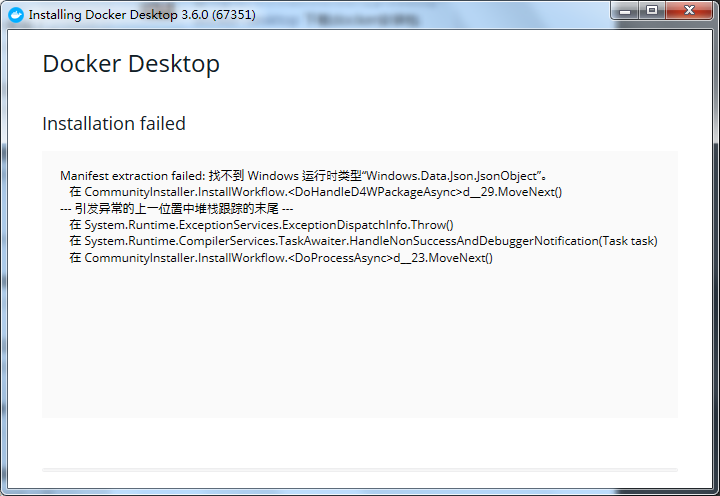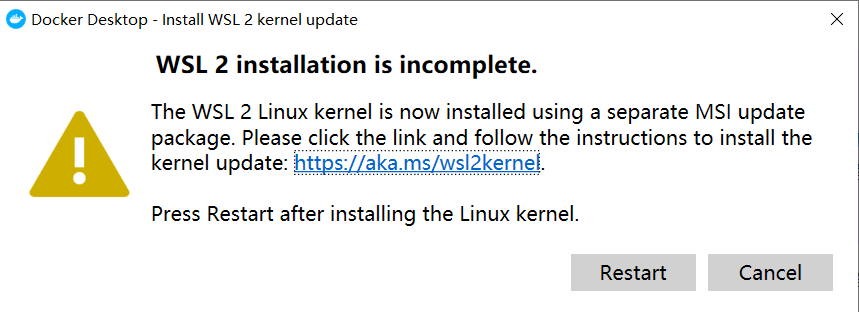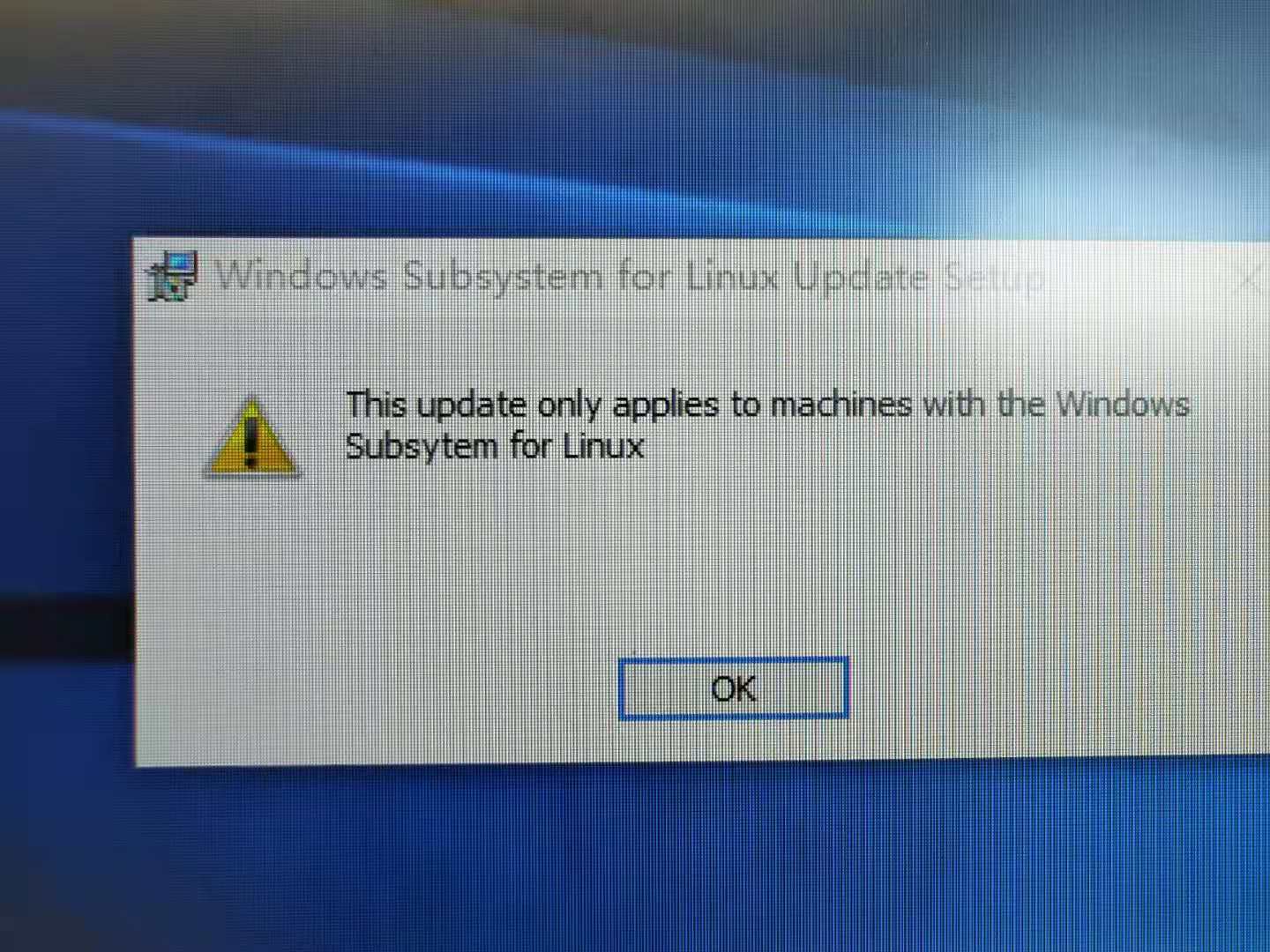https://dotnet.microsoft.com/zh-cn/download/dotnet/3.1
创建解压目录
chmod u+X *.sh
1)安装依赖环境
yum install -y zlib-devel bzip2-devel openssl-devel ncurses-devel sqlite-devel readline-devel tk-devel gdbm-devel libdb4-devel libpcap-devel xz-devel libffi-devel
2)创建python373目录
sudo mkdir /usr/local/python373
cd /usr/local/python373
3)下载安装包
wget https://mirrors.huaweicloud.com/python/3.7.3/Python-3.7.3.tgz
4)解压安装包
tar -zxvf Python-3.7.3.tgz
cd /usr/local/python373/Pyhton-3.7.3
5)配置编译环境
./configure --enable-optimizations --prefix=/usr/local/python373
6)编译python3.7.3
make -j8 && make altinstall
7)删除系统自带的python3.7.9
unlink /usr/bin/python3
8)配置环境变量
ln -s /usr/local/python373/bin/python3.7 /usr/bin/python3
ln -s /usr/local/python373/bin/pip3.7 /usr/bin/pip3
1)外网下载python3.7.3安装包
https://www.python.org/ftp/python/3.7.3/Python-3.7.3.tgz
2)外网下载编译依赖包https://update.cs2c.com.cn/NS/V10/V10SP3/os/adv/lic/base/aarch64/Packages/ https://update.cs2c.com.cn/NS/V10/V10SP1/os/adv/lic/base/aarch64/Packages/
https://update.cs2c.com.cn/NS/V10/V10SP3/os/adv/lic/base/aarch64/Packages/xz-devel-5.2.5-2.ky10.aarch64.rpm https://update.cs2c.com.cn/NS/V10/V10SP3/os/adv/lic/base/aarch64/Packages/zlib-devel-1.2.11-18.ky10.aarch64.rpm https://update.cs2c.com.cn/NS/V10/V10SP3/os/adv/lic/base/aarch64/Packages/bzip2-devel-1.0.8-3.ky10.aarch64.rpm https://update.cs2c.com.cn/NS/V10/V10SP3/os/adv/lic/base/aarch64/Packages/openssl-devel-1.1.1f-15.p05.ky10.aarch64.rpm https://update.cs2c.com.cn/NS/V10/V10SP3/os/adv/lic/base/aarch64/Packages/ncurses-devel-6.2-3.ky10.aarch64.rpm https://update.cs2c.com.cn/NS/V10/V10SP3/os/adv/lic/base/aarch64/Packages/sqlite-devel-3.32.3-6.ky10.aarch64.rpm https://update.cs2c.com.cn/NS/V10/V10SP3/os/adv/lic/base/aarch64/Packages/readline-devel-8.0-3.ky10.aarch64.rpm https://update.cs2c.com.cn/NS/V10/V10SP3/os/adv/lic/base/aarch64/Packages/tk-devel-8.6.10-2.ky10.aarch64.rpm https://update.cs2c.com.cn/NS/V10/V10SP3/os/adv/lic/base/aarch64/Packages/gdbm-devel-1.18.1-3.ky10.aarch64.rpm https://update.cs2c.com.cn/NS/V10/V10SP3/os/adv/lic/base/aarch64/Packages/libdb4-devel-4.8.30-31.ky10.p01.ky10.aarch64.rpm https://update.cs2c.com.cn/NS/V10/V10SP3/os/adv/lic/base/aarch64/Packages/libpcap-devel-1.9.1-6.ky10.aarch64.rpm https://update.cs2c.com.cn/NS/V10/V10SP3/os/adv/lic/base/aarch64/Packages/libffi-devel-3.3-8.ky10.aarch64.rpm
3)将下载的安装包/依赖包上传服务器
mkdir /usr/local/devel
上传依赖包到目录:/usr/local/devel
mkdir /usr/local/python373
上传python3.7.3安装包到目录:/usr/local/python373
4)解压安装包
cd /usr/local/python373
tar -zxvf Python-3.7.3.tgz
cd /usr/local/python373/Pyhton-3.7.3
5)配置编译环境
./configure --enable-optimizations --prefix=/usr/local/python373
6)编译python3.7.3
make -j8 && make altinstall
7)删除系统自带的python3.7.9
unlink /usr/bin/python3
8)配置环境变量
ln -s /usr/local/python373/bin/python3.7 /usr/bin/python3
ln -s /usr/local/python373/bin/pip3.7 /usr/bin/pip3
方法一:
1 yum -y install python3-pip
方法二:
1 2 curl https://bootstrap.pypa.io/pip/3.7/get-pip.py -o get-pip.py python3 get-pip.py
方法三:
1 2 3 离线安装pip:python -m pip install --no-index --find-links . pip-24.0-py3-none-any.whl --no-index:禁止pip查询在线索引 --find-links .:告诉pip在当前目录下查找whl文件进行安装。
方法四:
1 python3 -m ensurepip --default-pip
方式五:
1 2 curl -c https://pypi.org/project/pip/20.2.2/#pip-20.2.2.tar.gz python3 setup.py install
pip指向pip3软连接:
ln -s /usr/bin/pip3 /usr/bin/pip
来源:Linux系统Redis安装、配置及卸载 (csdn.net)
1)检查环境
安装Redis之前需要具备c++库环境
1 2 gcc -v yum -y install gcc-c++
2)下载安装源码
1 wget https://download.redis.io/releases/redis-7.0.0.tar.gz
3)一般将redis-7.0.0.tar.gz文件放入/opt目录
1 mv redis-7.0.0.tar.gz /opt
4)在/opt目录下解压redis
1 2 cd /opttar -zxvf redis-7.0.0.tar.gz
5)在redis-7.0.0目录下执行make命令
1 2 cd redis-7.0.0make && make install
默认安装到usr/local/bin
Cockpit 是红帽开发的网页版图像化服务管理工具,优点是无需中间层,且可以管理多种服务。
1)修改端口为10086
1 2 使用vim命令修改默认配置的9090端口为10086 vim /usr/lib/systemd/system/cockpit.socket
2)启动cockpit服务
1 systemctl enable --now cockpit.socket
3)查看cockpit状态
1 systemctl status cockpit.socket
4)添加防火墙访问
1 2 firewall-cmd --add-service=cockpit --permanent firewall-cmd --reload
5)登录cockpit
1 2 使用系统的用户名和密码进行web管理页面登录 https://ip:10086
8、安装wget
确定wget没有安装的情况下,需要安装wget。
1 2 wget版本查询:wget --version wget安装:yum -install -y wget
top命令是Linux下常用的性能分析工具,能够实时显示系统中各个进程的资源占用状况,类似于Windows的任务管理器。运行 top 命令后,CPU 使用状态会以全屏的方式显示,并且会处在对话的模式 – 用基于 top 的命令,可以控制显示方式等等。退出 top 的命令为 q (在 top 运行中敲 q 键一次)。
内容解释:
第一行(top):
15:24:36 系统当前时刻
14 days 系统启动后到现在的运作时间
3 users 当前登录到系统的用户,更确切的说是登录到用户的终端数 – 同一个用户同一时间对系统多个终端的连接将被视为多个用户连接到系统,这里的用户数也将表现为终端的数目
load average 当前系统负载的平均值,后面的三个值分别为1分钟前、5分钟前、15分钟前进程的平均数,一般的可以认为这个数值超过 CPU 数目时,CPU 将比较吃力的负载当前系统所包含的进程
第二行(Tasks):
288 total 当前系统进程总数
1 running 当前运行中的进程数
287 sleeping 当前处于等待状态中的进程数
0 stoped 被停止的系统进程数
0 zombie 僵尸进程数
第三行(Cpus):
7.3% us 用户空间占用CPU百分比
0.0% st
第四行(Mem):
2042616 total 物理内存总量
第五行(Swap):
表示类别同第四行(Mem),但此处反映着交换分区(Swap)的使用情况。通常,交换分区(Swap)被频繁使用的情况,将被视作物理内存不足而造成的。
2094076 total 交换区总量
最下部分的进程列表栏:
以 PID 区分的进程列表将根据所设定的画面更新时间定期的更新。通过 top 内部命令可以控制此处的显示方式:
PID:进程的ID
top 运行中可以通过 top 的内部命令对进程的显示方式进行控制。内部命令如下表:
s- 改变画面更新频率
l - 关闭或开启第一部分第一行 top 信息的表示
t - 关闭或开启第一部分第二行 Tasks 和第三行 Cpus 信息的表示
m - 关闭或开启第一部分第四行 Mem 和 第五行 Swap 信息的表示
N - 以 PID 的大小的顺序排列表示进程列表(第三部分后述)
P - 以 CPU 占用率大小的顺序排列进程列表 (第三部分后述)
M - 以内存占用率大小的顺序排列进程列表 (第三部分后述)
h - 显示帮助
n - 设置在进程列表所显示进程的数量
q - 退出 top
s -改变画面更新周期
ps命令用于报告当前系统的进程状态。ps命令是最基本同时也是非常强大的进程查看命令,使用该命令可以确定有哪些进程正在运行和运行的状态、进程是否结束、进程有没有僵死、哪些进程占用了过多的资源等等,总之大部分信息都是可以通过执行该命令得到的。
F 代表这个程序的旗标 (flag), 4 代表使用者为 super user;
S 代表这个程序的状态 (STAT);
PID 程序的 ID ;
C CPU 使用的资源百分比
PRI 这个是 Priority (优先执行序) 的缩写;
NI 这个是 Nice 值。
ADDR 这个是 kernel function,指出该程序在内存的那个部分。如果是个 running # 的程序,一般就是『 - 』
SZ 使用掉的内存大小;
WCHAN 目前这个程序是否正在运作当中,若为 - 表示正在运作;
TTY 登入者的终端机位置;
TIME 使用掉的 CPU 时间。
CMD 所下达的指令
pmap命令用于报告进程的内存映射关系
$ pmap -d 16613
free命令可以显示当前系统未使用的和已使用的内存数目,还可以显示被内核使用的内存缓冲区。
total:总计物理内存的大小。
如上例:
~ # cat /proc/meminfo
1 sudo vi /usr/share/lightdm/lightdm.conf.d/95-ukui-greeter.conf
1 2 3 在“user-session=ukui”下一行添加最后两行: greeter-show-manual-login=true all-guest=false
将行tty -s && mesg n修改为tty -s && mesg n || true
设置完成之后,重启电脑,登录时可以选择root进行登录。
在“通用”设置中,启用开发者模式。
1 2 3 4 5 6 7 #打开配置文件 sudo deepin-editor /etc/lightdm/lightdm.conf #修改配置: 原始值:greeter-session=lightdm-deepin-greeter 修改后:greeter-session=lightdm-gtk-greeter 原始值:#greeter-show-manual-login=false 修改后:greeter-show-manual-login=true
设置完成之后,重启桌面或者重启电脑,登录时可以选择root进行登录。
1 2 3 4 #重启桌面 sudo service lightdm restart #重启电脑 reboot
1)linux系统之间文件拷贝
scp -v -t /home/yanfa/下载/ISOCT2016V3.8.2-20240104192703-Jielink+智能终端操作平台.zip root@172.16.250.25 :/home/jht/下载
2)windows上传文件到Linux系统 rz,sz
todo。。。
3)创建账户并添加管理组命令
创建账户:adduser jielink
编辑密码:passwd jielink
编辑/etc/sudoers配置文件:vi /etc/sudoers
在root ALL=(ALL) ALL下添加sysadm ALL=(ALL) ALL(注意:格式一定对):
例如:
1 2 3 ## Allow root to run any commands anywhere root ALL=(ALL) ALL sysadm ALL=(ALL) ALL
查询JieShun开头的所有服务/进程:ps -ef | grep JieShun
查询服务状态:systemctl status JieShun.SystemCenter.Web.service
停止服务:systemctl stop JieShun.SystemCenter.Web.service
禁用防火墙:systemctl disable firewalld.service
启用防火墙:systemctl enable firewalld.service
停止进程:kill pid
强制停止进程:kill -9 pid
查看磁盘空间:df -h
查看usr磁盘空间:df -h /usr
查看占用磁盘空间大小:du -h
查看当前目录占用磁盘空间大小:du -h -d 1
查看当前目录文件占用磁盘空间大小:du -h -Sa
查看动态库依赖:ldd libLightFaceRegister.so
授权:chmod 777 ./test.out
删除软链接:rm -rf /user/local/bin/dotnet
查看目录文件大小占用: du -h --max-depth 1
查看端口链接情况:netstat -tun | grep 1883
查看端口监听情况:netstat -tunlp | grep 1883
查看端口占用情况:lsof -i:1883
查看实时日志:tail -f nms.log
查看已经安装的python版本:whereis python
查看python安装目录:which python
查看python软连接:ls -l /usr/bin/python3
删除软连接:unlink /usr/bin/python3
拷贝jsoct2016/pms目录下文件到product/pms:
查看文件内容:cat /opt/jsst/target/nm/nms/config/system_param.json
重置python环境变量:
查看防火墙服启动配置:cat /usr/lib/systemd/system/firewalld.service
查看防火墙配置:cat /usr/sbin/firewalld
查看yum配置:cat /bin/yum
开通防火墙端口:
查看防火墙端口:sudo firewall-cmd --list-ports
查看yum安装的包:yum list installed
查询yum安装的包,如xz-devel:yum search xz-devel
查询yum安装的包信息,如xz-devel:yum info xz-devel
查看系统信息:cat /proc/version
查看cpu信息:cat /proc/cpuinfo
查看内存信息:cat /proc/meminfo
查看所有服务文件:ls /etc/systemd/system/
linux系统之间scp复制文件: scp -v -t /home/yanfa/下载/IS0CT2016V3.8.2-20240104192703-Jielink+智能终端操作平台.zip root@172.16.250.25 :/home/jht/下载
mkdir一次建立多个目录:mkdir -p /home/test/test1/test2
离线安装pip:python -m pip install --no-index --find-links . pip-24.0-py3-none-any.whl
--no-index:禁止pip查询在线索引--find-links .:告诉pip在当前目录下查找whl文件进行安装。
网络通讯检测:ping www.baidu.com 、traceroute www.baidu.com 、telnet 10.10.2.1 443
安装文件上传工具(rz上传,sz下载):yum -y install lrzsz
统计文件数量:find . -type f | wc -l
查看文件详细信息:ls -lhrS (按文件大小倒序) ls -lhrt (按文件时间倒序)
修改profile文件:sudo echo “export NEW_VARIABLE=value” >> /etc/profile
手工添加网卡: nmcli conn add type ethernet con-name ens33 ifname ens33
手动安装DDE(深度)桌面:yum install dde